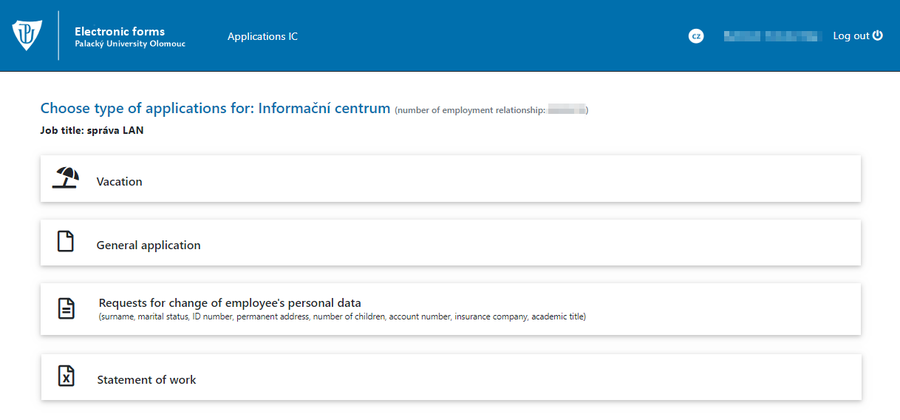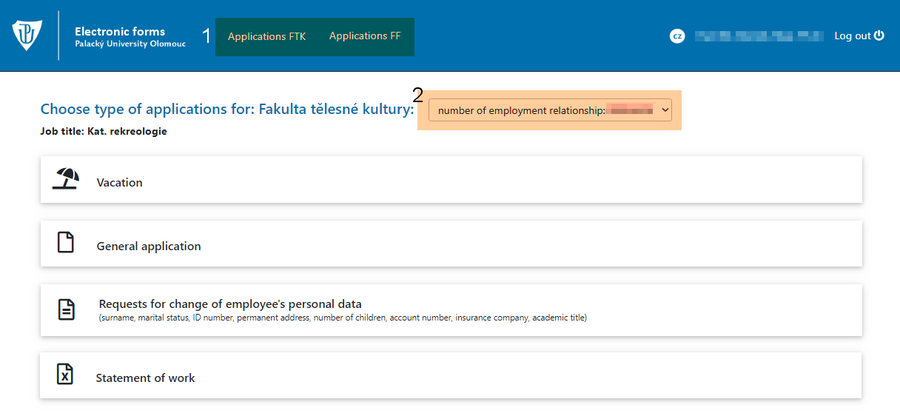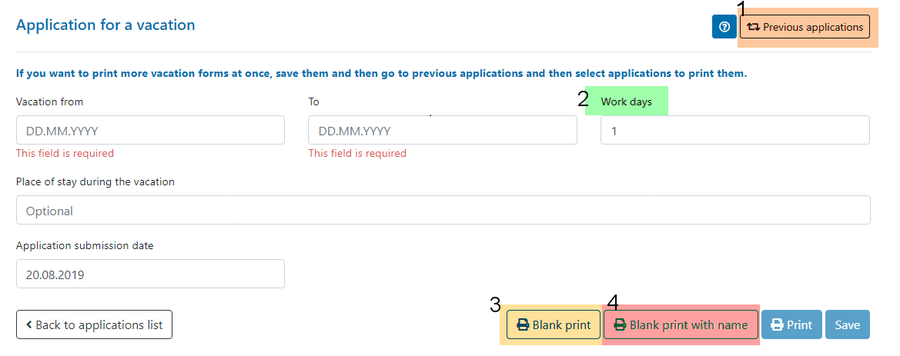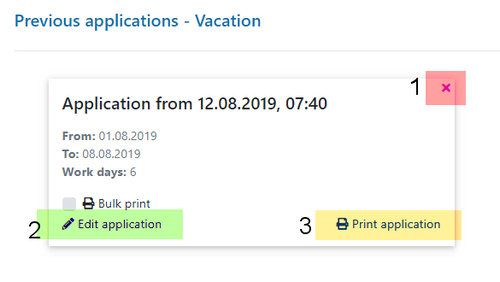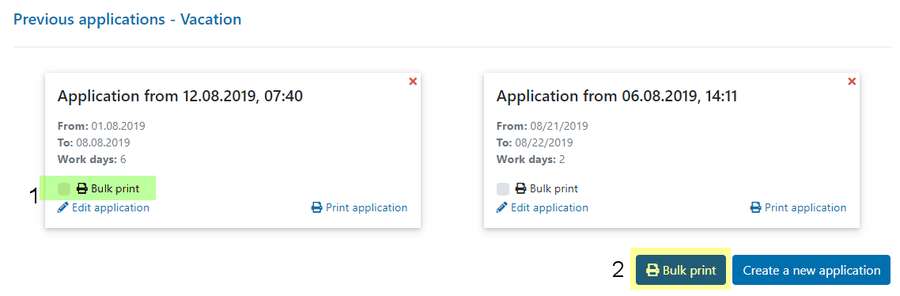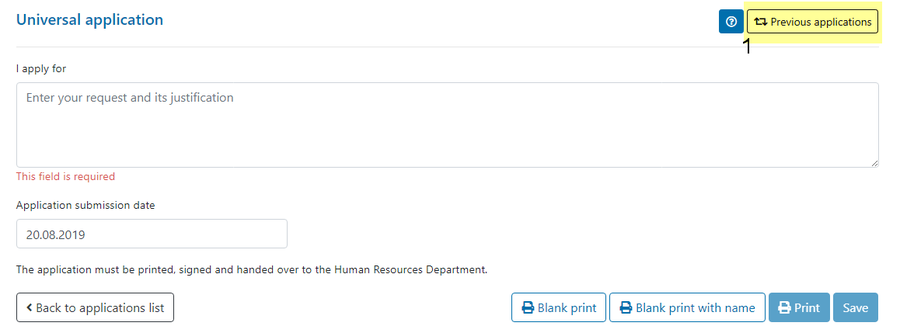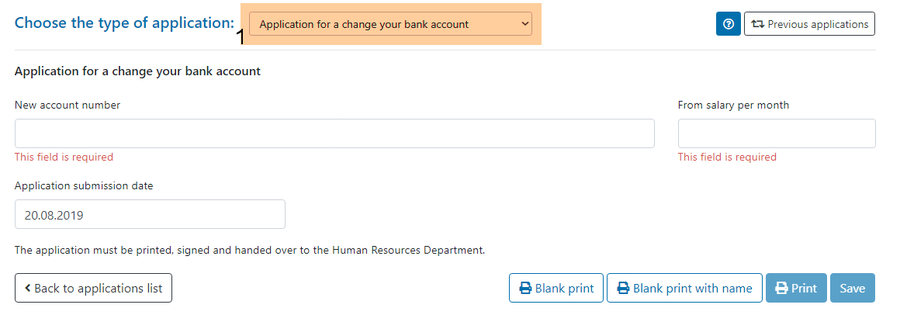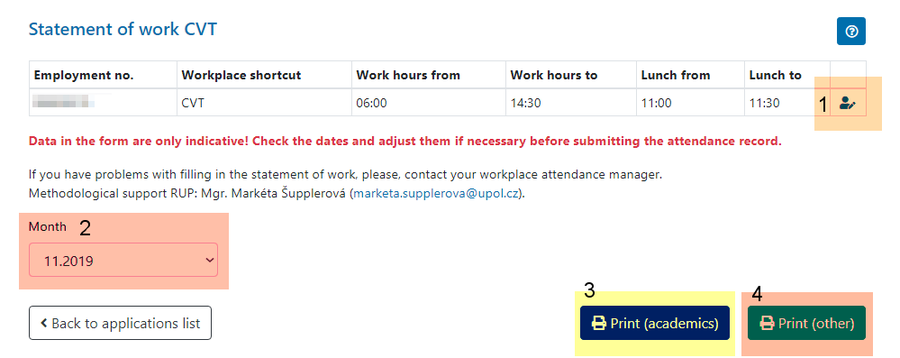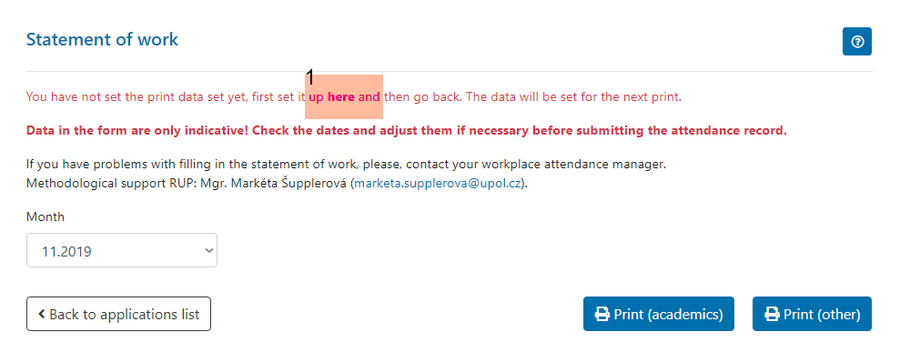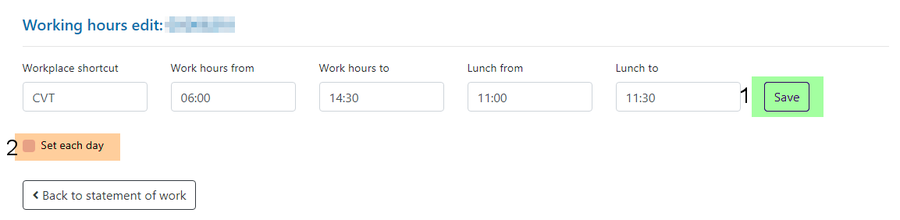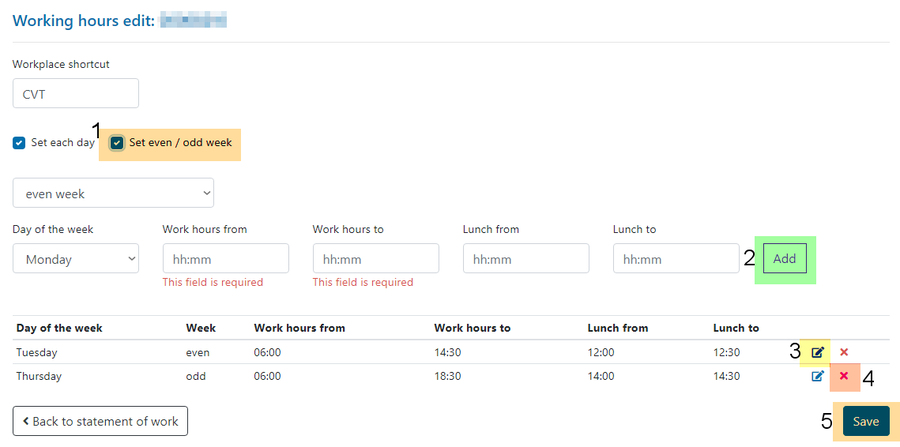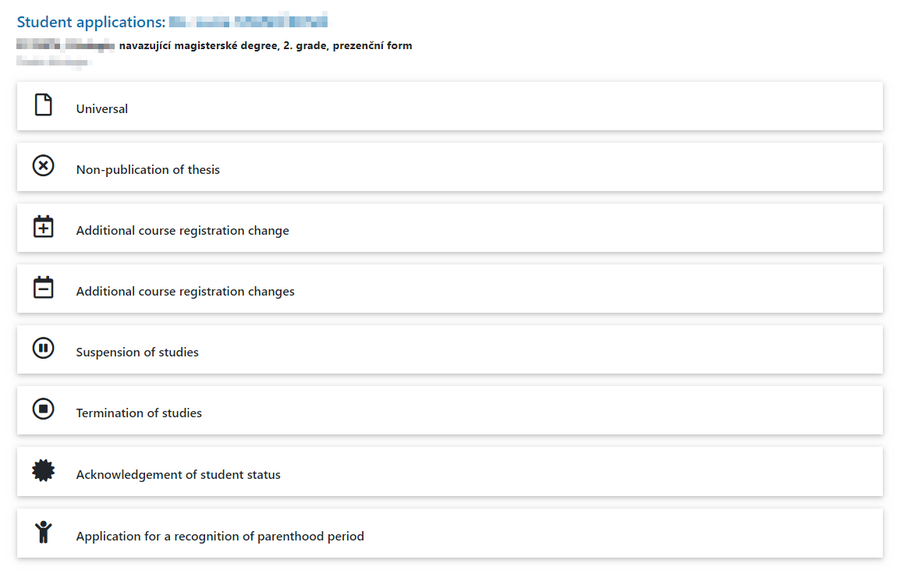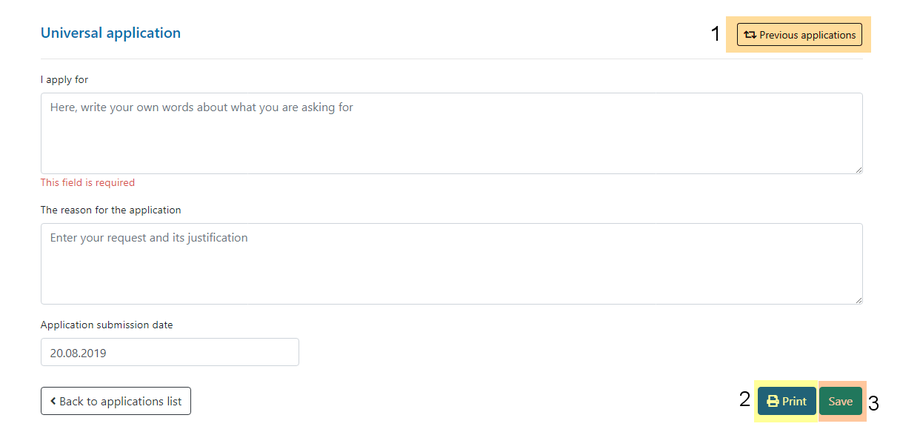ELF2En: Porovnání verzí
| (Není zobrazeno 13 mezilehlých verzí od stejného uživatele.) | |||
| Řádek 1: | Řádek 1: | ||
Electronic form application manual. The basic idea of the application is to unify forms at Palacký University in a uniform format. The application makes it easier for users to fill out forms. However, in some cases additional user edit will be required. The basic application controls are described below. | Electronic form application manual. The basic idea of the application is to unify forms at Palacký University in a uniform format. The application makes it easier for users to fill out forms. However, in some cases additional user edit will be required. The basic application controls are described below. {{DISPLAYTITLE:ELF2 Manual}} | ||
= Employee forms = | = Employee forms = | ||
The following text describes basic functions of the employee forms. There is a menu of available forms after logging into the application. | The following text describes basic functions of the employee forms. There is a menu of available forms after logging into the application. | ||
[[Soubor:Elf 01 en.png|900px|center]] | |||
If you have more employmnents in more than one organizational unit, you will select the specified forms for that unit in the '''menu [1]'''. If you have multiple employments within one organizational unit, select the '''employment [2]''' for which you want to create an application form. | If you have more employmnents in more than one organizational unit, you will select the specified forms for that unit in the '''menu [1]'''. If you have multiple employments within one organizational unit, select the '''employment [2]''' for which you want to create an application form. | ||
[[Soubor:Elf 02 en.png|900px|center]] | |||
== Vacation == | == Vacation == | ||
| Řádek 10: | Řádek 12: | ||
Click the '''Previous applications button [1]''' for an overview of all previously created vacations. The number of '''work days [2]''' is automatically calculated after the dates are filled in. Printed vacation forms contain pre-filled information: name and surname, personal number, department number and a department. When you print only one vacation form, two other blank vacation forms are also printed in order to save paper. You can then fill them out manually. Vacation forms can be saved after they are filled out. It is also possible to pre-print a '''blank vacation form [3]''' or a vacation form with '''pre-filled data [4]''' but without the vacation dates. The vacation form is saved automatically by printing the application. | Click the '''Previous applications button [1]''' for an overview of all previously created vacations. The number of '''work days [2]''' is automatically calculated after the dates are filled in. Printed vacation forms contain pre-filled information: name and surname, personal number, department number and a department. When you print only one vacation form, two other blank vacation forms are also printed in order to save paper. You can then fill them out manually. Vacation forms can be saved after they are filled out. It is also possible to pre-print a '''blank vacation form [3]''' or a vacation form with '''pre-filled data [4]''' but without the vacation dates. The vacation form is saved automatically by printing the application. | ||
[[Soubor:Elf 03 en.png|900px|center]] | |||
=== Previous vacation forms === | === Previous vacation forms === | ||
Click Previous application button to view the list of saved / printed forms. Individual application forms created in ELF2 can be '''deleted [1]'''. The application form can be '''edited [2]''' or the holiday can be '''printed [3]''' in this section. | Click Previous application button to view the list of saved / printed forms. Individual application forms created in ELF2 can be '''deleted [1]'''. The application form can be '''edited [2]''' or the holiday can be '''printed [3]''' in this section. | ||
[[Soubor:Elf 04 en.png|500px|center]] | |||
=== Bulk print of vacation forms === | === Bulk print of vacation forms === | ||
If you want to print multiple vacations at the same time, simply save them individually and then click the Previous application button to select the '''bulk print option [1]''' for the vacation forms that you want to print together. Then just click the '''bulk print button [2]'''. | If you want to print multiple vacations at the same time, simply save them individually and then click the Previous application button to select the '''bulk print option [1]''' for the vacation forms that you want to print together. Then just click the '''bulk print button [2]'''. | ||
[[Soubor:Elf 05 en.png|900px|center]] | |||
== Application forms == | == Application forms == | ||
| Řádek 22: | Řádek 27: | ||
=== General application === | === General application === | ||
This type of application form contain a text field where the employee can enter his application. You can print a blank application or a application woth a pre-printed name as in Vacation forms. You can save the work in progress and continue with the edit later. Saved applications and already printed can be found in the '''Previous applications [1]'''. | This type of application form contain a text field where the employee can enter his application. You can print a blank application or a application woth a pre-printed name as in Vacation forms. You can save the work in progress and continue with the edit later. Saved applications and already printed can be found in the '''Previous applications [1]'''. | ||
[[Soubor:Elf 06 en.png|900px|center]] | |||
=== Requests for change of employee's personal data === | === Requests for change of employee's personal data === | ||
You can choose from the following applications [1]: change of a bank account number, change of a health insurance company, academic degree enrollment, change of an identity card, change of a number of children, change of a surname, change of a marital status and change of a permanent residence address. Individual application form contains ready-made text fields for data required for each application form. | You can choose from the following '''applications [1]''': change of a bank account number, change of a health insurance company, academic degree enrollment, change of an identity card, change of a number of children, change of a surname, change of a marital status and change of a permanent residence address. Individual application form contains ready-made text fields for data required for each application form. | ||
[[Soubor:Elf 07 en.png|900px|center]] | |||
== Statement of work == | == Statement of work == | ||
The printed statement of work contains only indicative data. Users must check and adjust the | '''Statement of work form allows you to set working hours in regular and irregular modes. The printed statement of work contains only indicative data. Users must check and adjust the data before printing!''' The application cannot pre-fill all data due to the large number of different types of jobs and working hours for technical reasons. The statement of work displays vacations saved in ELF2 and those that have been entered into SAP and are thus displayed in the Absence section in your Portal Profile. The form also displays business trips, incapacity for work (sick leave) and nursing a family member. Due to technical reasons, it is not possible to display other types of absences automatically at this time, but you can enter them from the list provided directly in the statement of work printed in Microsoft Excel format. | ||
If you have previously set the print data, you can change it by clicking the '''Edit button [1]'''. You can print the statement of work '''one month retrospectively [2]'''. If you are an academic, print the '''form for academics [3]'''. If you are a technical-economic employee, select the print for '''other employees [4]'''. | |||
[[Soubor:Elf 08 en.png|900px|center]] | |||
When setting up the data for printing for the first time, it is necessary to click on the '''link [1]''' for setting the time of your working hours. If you have previously set the print data, you can change it by clicking the Edit button (see above). | When setting up the data for printing for the first time, it is necessary to click on the '''link [1]''' for setting the time of your working hours. If you have previously set the print data, you can change it by clicking the Edit button (see above). | ||
[[Soubor:Elf 09 en.png|900px|center]] | |||
It is sufficient to enter the workplace abbreviation, select working hours and lunch break times in case of regular working hours. Then click '''Save [1]'''. Check '''Set individual days [2]''' for irregular working hours. | It is sufficient to enter the workplace abbreviation, select working hours and lunch break times in case of regular working hours. Then click '''Save [1]'''. Check '''Set individual days [2]''' for irregular working hours. | ||
[[Soubor:Elf 10 en.png|900px|center]] | |||
Now you can set the individual workdays of the week. Furthermore, you can select the '''even and odd week option [1]'''. After entering the times, always click the '''Add [2]'''. The entered data can be '''edited [3]''' or '''deleted [4]'''. Then '''save [5]''' any changes that you have made. | Now you can set the individual workdays of the week. Furthermore, you can select the '''even and odd week option [1]'''. After entering the times, always click the '''Add [2]'''. The entered data can be '''edited [3]''' or '''deleted [4]'''. Then '''save [5]''' any changes that you have made. | ||
[[Soubor:Elf 11 en.png|900px|center]] | |||
= Student applications = | |||
Students have a range of application forms available. They can create the following applications: universal, non-publication of thesis, additional course registration change, additional course registration changes, suspension of studies, termination of studies, acknowledgement of student status and application for a recognition of parenthood period. | |||
[[Soubor:Elf 12 en.png|900px|center]] | |||
Previously created applications are available under '''Previous applications [1]'''. The created application can be '''printed directly [2].''' Applications can be also '''saved [3]'''. | |||
[[Soubor:Elf 13 en.png|900px|center]] | |||
Aktuální verze z 22. 11. 2019, 14:34
Electronic form application manual. The basic idea of the application is to unify forms at Palacký University in a uniform format. The application makes it easier for users to fill out forms. However, in some cases additional user edit will be required. The basic application controls are described below.
Employee forms
The following text describes basic functions of the employee forms. There is a menu of available forms after logging into the application.
If you have more employmnents in more than one organizational unit, you will select the specified forms for that unit in the menu [1]. If you have multiple employments within one organizational unit, select the employment [2] for which you want to create an application form.
Vacation
Vacation request forms can be created in ELF2. Vacations created and saved in the ELF2 application are immediately displayed in the statement of work sheet. The statement of work sheet also displays holidays that have already been entered into SAP and are therefore displayed in the Absence section of your Portal Profile. Vacations are not displayed from SAP, but from the Portal.
Click the Previous applications button [1] for an overview of all previously created vacations. The number of work days [2] is automatically calculated after the dates are filled in. Printed vacation forms contain pre-filled information: name and surname, personal number, department number and a department. When you print only one vacation form, two other blank vacation forms are also printed in order to save paper. You can then fill them out manually. Vacation forms can be saved after they are filled out. It is also possible to pre-print a blank vacation form [3] or a vacation form with pre-filled data [4] but without the vacation dates. The vacation form is saved automatically by printing the application.
Previous vacation forms
Click Previous application button to view the list of saved / printed forms. Individual application forms created in ELF2 can be deleted [1]. The application form can be edited [2] or the holiday can be printed [3] in this section.
Bulk print of vacation forms
If you want to print multiple vacations at the same time, simply save them individually and then click the Previous application button to select the bulk print option [1] for the vacation forms that you want to print together. Then just click the bulk print button [2].
Application forms
ELF2 also contains a general application form as well as a application forms for personal data change.
General application
This type of application form contain a text field where the employee can enter his application. You can print a blank application or a application woth a pre-printed name as in Vacation forms. You can save the work in progress and continue with the edit later. Saved applications and already printed can be found in the Previous applications [1].
Requests for change of employee's personal data
You can choose from the following applications [1]: change of a bank account number, change of a health insurance company, academic degree enrollment, change of an identity card, change of a number of children, change of a surname, change of a marital status and change of a permanent residence address. Individual application form contains ready-made text fields for data required for each application form.
Statement of work
Statement of work form allows you to set working hours in regular and irregular modes. The printed statement of work contains only indicative data. Users must check and adjust the data before printing! The application cannot pre-fill all data due to the large number of different types of jobs and working hours for technical reasons. The statement of work displays vacations saved in ELF2 and those that have been entered into SAP and are thus displayed in the Absence section in your Portal Profile. The form also displays business trips, incapacity for work (sick leave) and nursing a family member. Due to technical reasons, it is not possible to display other types of absences automatically at this time, but you can enter them from the list provided directly in the statement of work printed in Microsoft Excel format.
If you have previously set the print data, you can change it by clicking the Edit button [1]. You can print the statement of work one month retrospectively [2]. If you are an academic, print the form for academics [3]. If you are a technical-economic employee, select the print for other employees [4].
When setting up the data for printing for the first time, it is necessary to click on the link [1] for setting the time of your working hours. If you have previously set the print data, you can change it by clicking the Edit button (see above).
It is sufficient to enter the workplace abbreviation, select working hours and lunch break times in case of regular working hours. Then click Save [1]. Check Set individual days [2] for irregular working hours.
Now you can set the individual workdays of the week. Furthermore, you can select the even and odd week option [1]. After entering the times, always click the Add [2]. The entered data can be edited [3] or deleted [4]. Then save [5] any changes that you have made.
Student applications
Students have a range of application forms available. They can create the following applications: universal, non-publication of thesis, additional course registration change, additional course registration changes, suspension of studies, termination of studies, acknowledgement of student status and application for a recognition of parenthood period.
Previously created applications are available under Previous applications [1]. The created application can be printed directly [2]. Applications can be also saved [3].