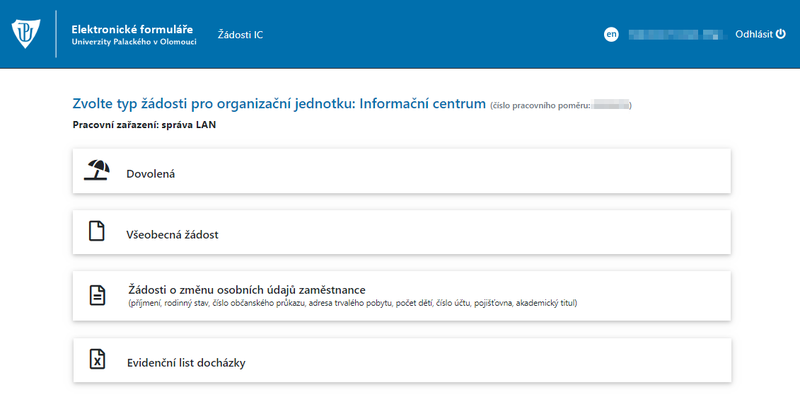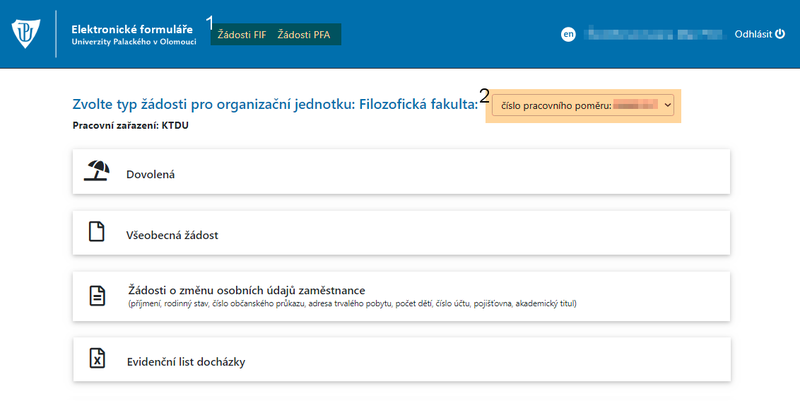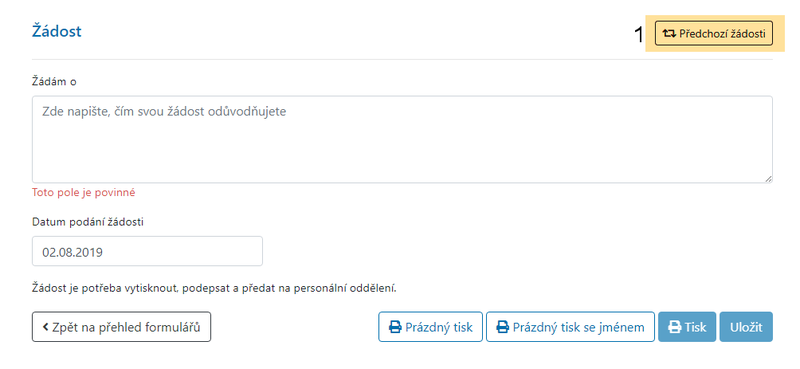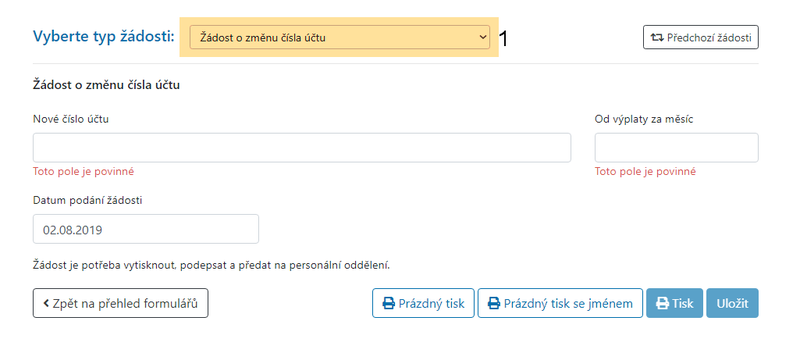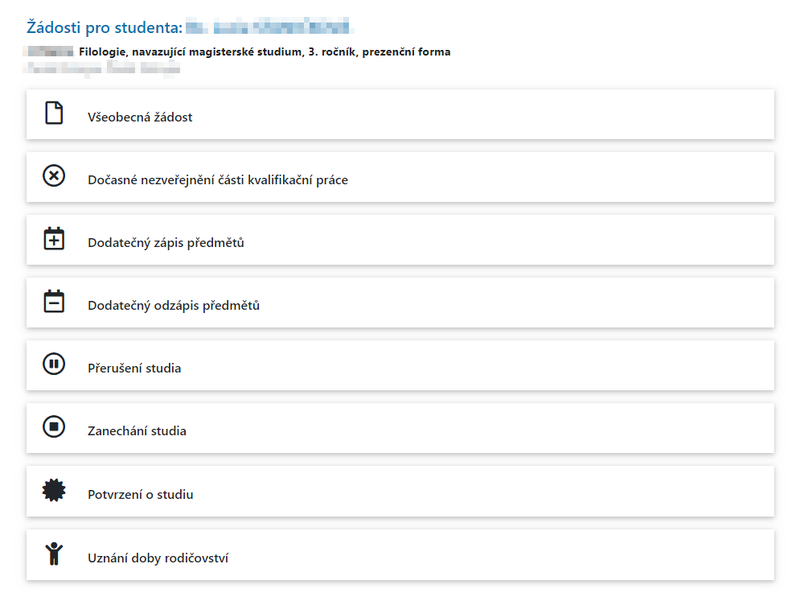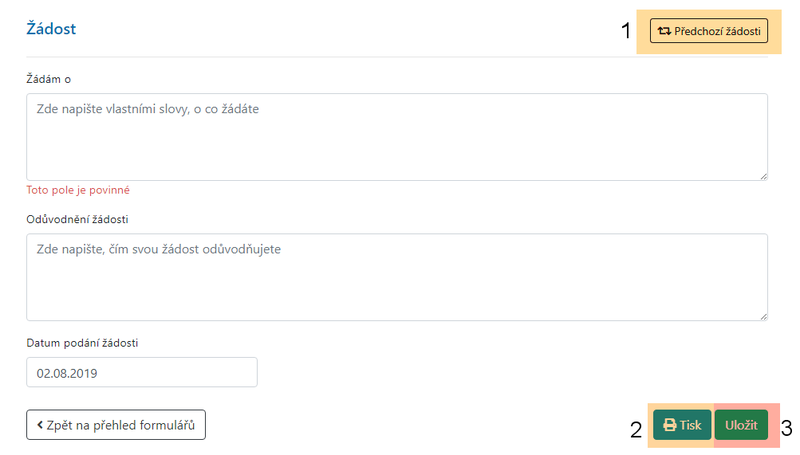ELF2: Porovnání verzí
Bez shrnutí editace |
Bez shrnutí editace značka: editace z Vizuálního editoru |
||
| (Není zobrazeno 10 mezilehlých verzí od stejného uživatele.) | |||
| Řádek 1: | Řádek 1: | ||
Manuál pro práci s aplikací ELF2. V následujícím textu jsou popsány základní ovládací prvky aplikace. | Manuál pro práci s aplikací ELF2. Základní myšlenkou aplikace je sjednocení formulářů na Univerzitě Palackého do jednotné podoby. Aplikace má uživatelům co nejvíce usnadnit vyplnění formulářů. Nicméně v některých případech bude potřeba provést dodatečný uživatelský zásah. V následujícím textu jsou popsány základní ovládací prvky aplikace. | ||
= Žádosti zaměstnanců = | = Žádosti zaměstnanců = | ||
| Řádek 7: | Řádek 7: | ||
Máte-li více úvazků na více organizačních jednotkách, vyberete si příslušné žádosti pro danou jednotku v '''menu v záhlaví [1]'''. Máte-li více úvazků v rámci jedné organizační jednotky, '''vyberte si úvazek [2]''', k němuž chcete vytvořit žádost. | Máte-li více úvazků na více organizačních jednotkách, vyberete si příslušné žádosti pro danou jednotku v '''menu v záhlaví [1]'''. Máte-li více úvazků v rámci jedné organizační jednotky, '''vyberte si úvazek [2]''', k němuž chcete vytvořit žádost. | ||
[[Soubor:Elf 02.png|center|800px]] | [[Soubor:Elf 02.png|center|800px]] | ||
== Žádosti == | == Žádosti == | ||
| Řádek 26: | Řádek 12: | ||
=== Všeobecná žádost === | === Všeobecná žádost === | ||
Tento typ žádosti obsahuje textové pole, do kterého zaměstnanec může vepsat svou žádost. Stejně jako u dovolenek, lze tisknout prázdnou žádost, žádost se jménem. Rozpracovanou žádost lze uložit a pokračovat v práci později. Rozpracované a již vytištěné žádosti se nacházejí v části '''Předchozí žádosti 1'''. | Tento typ žádosti obsahuje textové pole, do kterého zaměstnanec může vepsat svou žádost. Stejně jako u dovolenek, lze tisknout prázdnou žádost, žádost se jménem. Rozpracovanou žádost lze uložit a pokračovat v práci později. Rozpracované a již vytištěné žádosti se nacházejí v části '''Předchozí žádosti [1]'''. | ||
[[Soubor:Elf 06.png|center|800px]] | [[Soubor:Elf 06.png|center|800px]] | ||
| Řádek 32: | Řádek 18: | ||
Můžete vybírat z následujících '''typů žádostí [1]''': změna čísla účtu, změna zdravotní pojišťovny, zápis akademického titulu, změnu občanského průkazu, změnu počtu dětí, změnu příjmení, změnu rodinného stavu a změnu adresy trvalého bydliště. Jednotlivé žádosti obsahují předpřipravená textová pole pro vyplnění dat požadovaných pro jednotlivé žádosti. | Můžete vybírat z následujících '''typů žádostí [1]''': změna čísla účtu, změna zdravotní pojišťovny, zápis akademického titulu, změnu občanského průkazu, změnu počtu dětí, změnu příjmení, změnu rodinného stavu a změnu adresy trvalého bydliště. Jednotlivé žádosti obsahují předpřipravená textová pole pro vyplnění dat požadovaných pro jednotlivé žádosti. | ||
[[Soubor:Elf 07.png|center|800px]] | [[Soubor:Elf 07.png|center|800px]] | ||
= Žádosti studentů = | = Žádosti studentů = | ||
Aktuální verze z 16. 12. 2024, 12:45
Manuál pro práci s aplikací ELF2. Základní myšlenkou aplikace je sjednocení formulářů na Univerzitě Palackého do jednotné podoby. Aplikace má uživatelům co nejvíce usnadnit vyplnění formulářů. Nicméně v některých případech bude potřeba provést dodatečný uživatelský zásah. V následujícím textu jsou popsány základní ovládací prvky aplikace.
Žádosti zaměstnanců
Následující text je věnovaný základnímu ovládání části zaměstnaneckých žádostí a formulářů. Po přihlášení do aplikace uvidíte základní nabídku žádostí.
Máte-li více úvazků na více organizačních jednotkách, vyberete si příslušné žádosti pro danou jednotku v menu v záhlaví [1]. Máte-li více úvazků v rámci jedné organizační jednotky, vyberte si úvazek [2], k němuž chcete vytvořit žádost.
Žádosti
Kromě žádostí o dovolenou se v ELF2 nachází formulář všeobecné žádosti, ale také formuláře žádostí o změnu osobních údajů.
Všeobecná žádost
Tento typ žádosti obsahuje textové pole, do kterého zaměstnanec může vepsat svou žádost. Stejně jako u dovolenek, lze tisknout prázdnou žádost, žádost se jménem. Rozpracovanou žádost lze uložit a pokračovat v práci později. Rozpracované a již vytištěné žádosti se nacházejí v části Předchozí žádosti [1].
Žádosti o změnu osobních údajů
Můžete vybírat z následujících typů žádostí [1]: změna čísla účtu, změna zdravotní pojišťovny, zápis akademického titulu, změnu občanského průkazu, změnu počtu dětí, změnu příjmení, změnu rodinného stavu a změnu adresy trvalého bydliště. Jednotlivé žádosti obsahují předpřipravená textová pole pro vyplnění dat požadovaných pro jednotlivé žádosti.
Žádosti studentů
Studenti mají k dispozici řadu formulářů žádostí. Mohou vytvářet následující žádosti: všeobecná, dočasné nezveřejnění části kvalifikační práce, dodatečný zápis předmětů, dodatečný odzápis předmětů, přerušení studia, zanechání studia, potvrzení o studiu a uznání doby rodičovství.
Dříve vytvořené žádosti jsou k dispozici v části Předchozí žádosti [1]. Vytvořenou žádost lze rovnou vytisknout [2]. Žádosti lze rozpracovat a uložit [3].