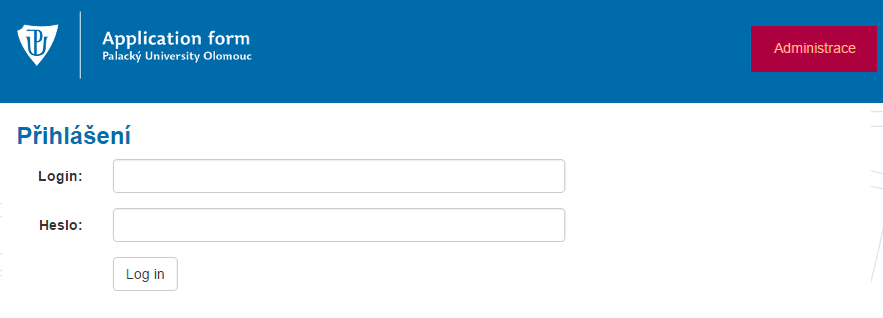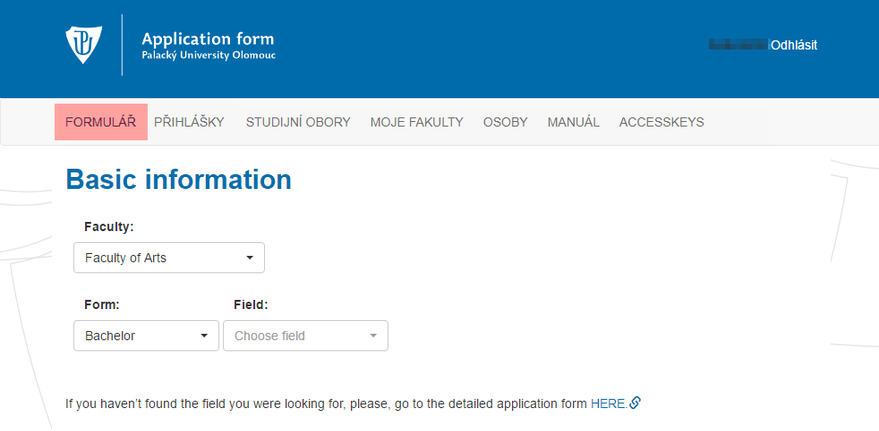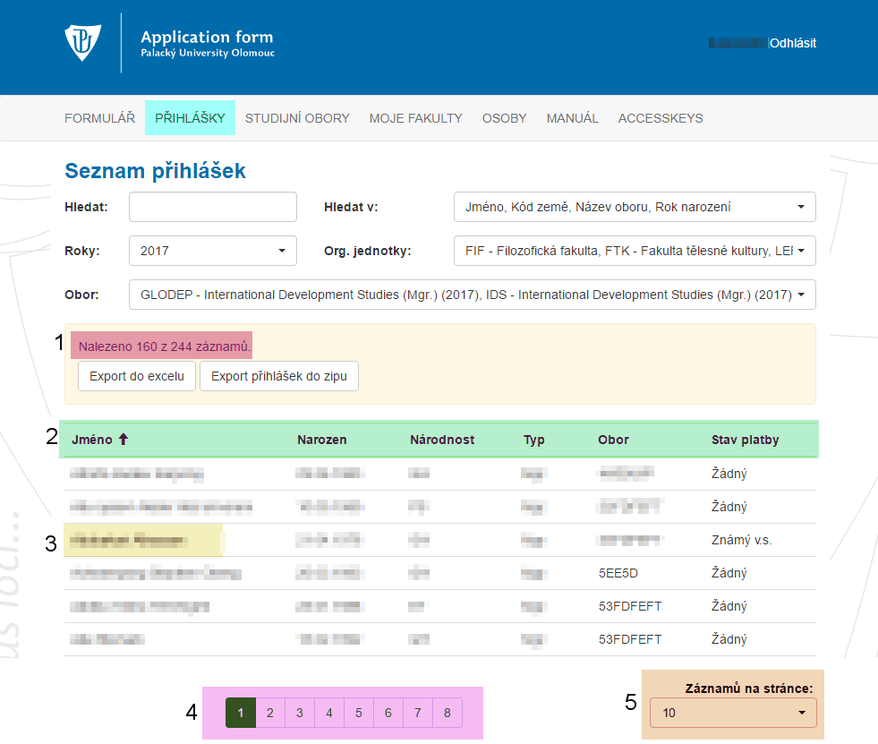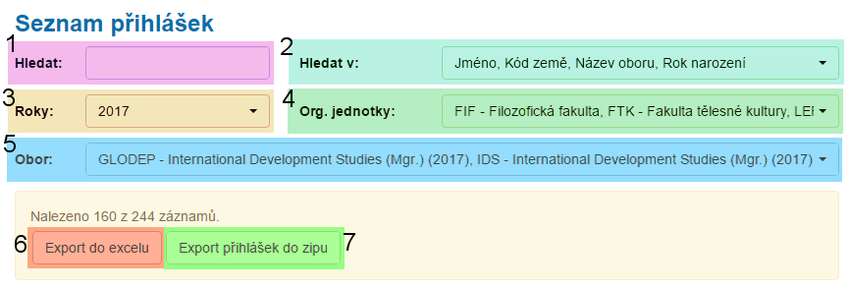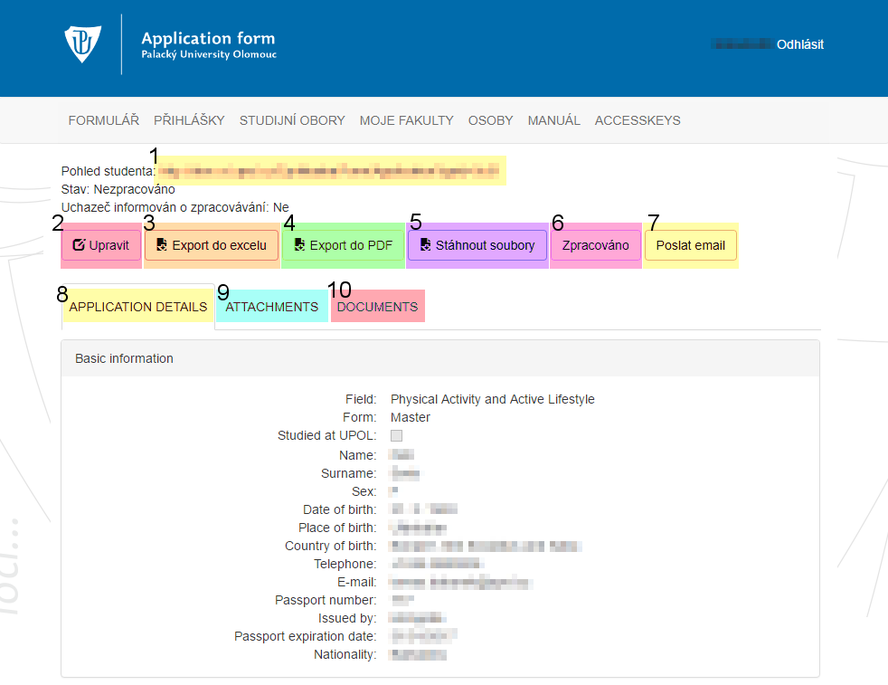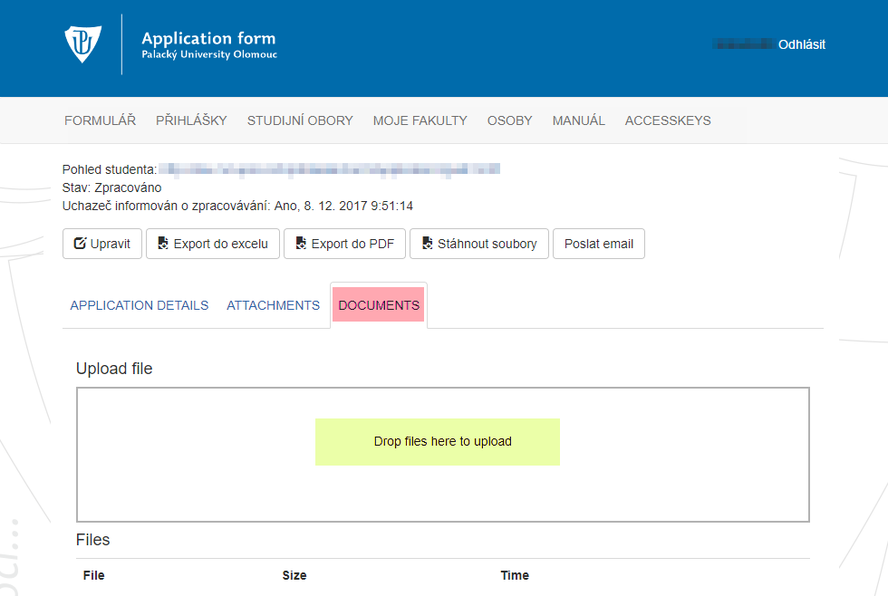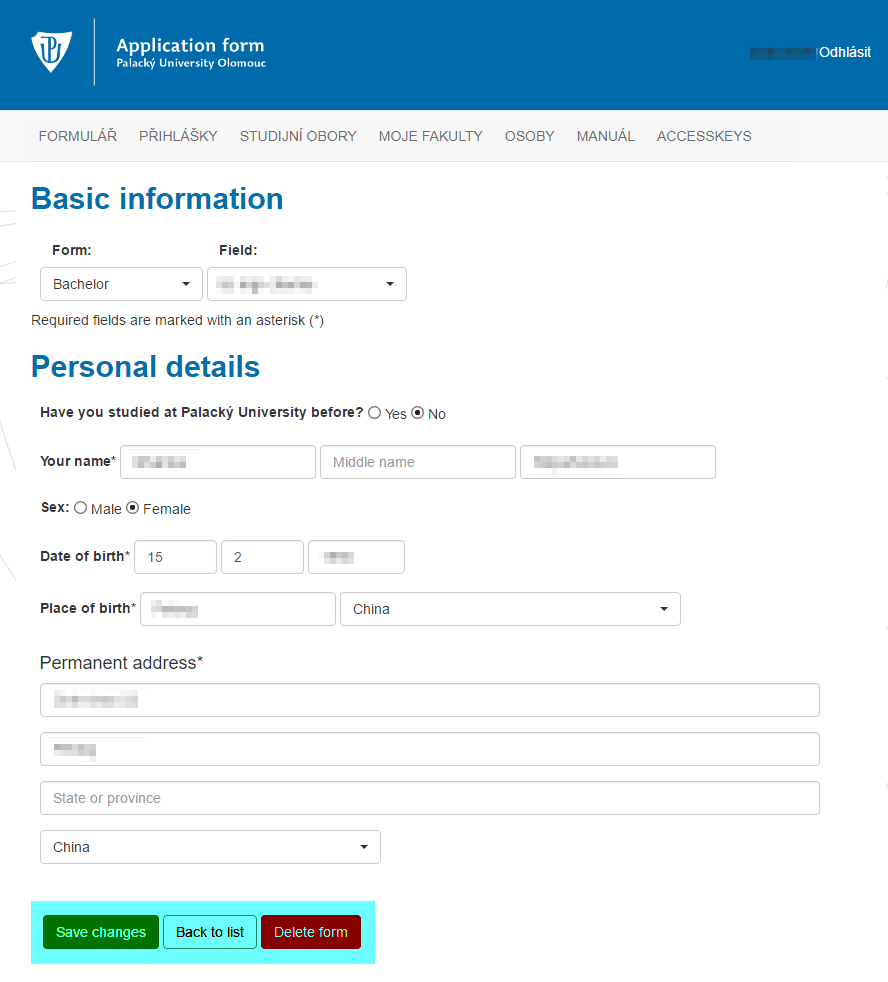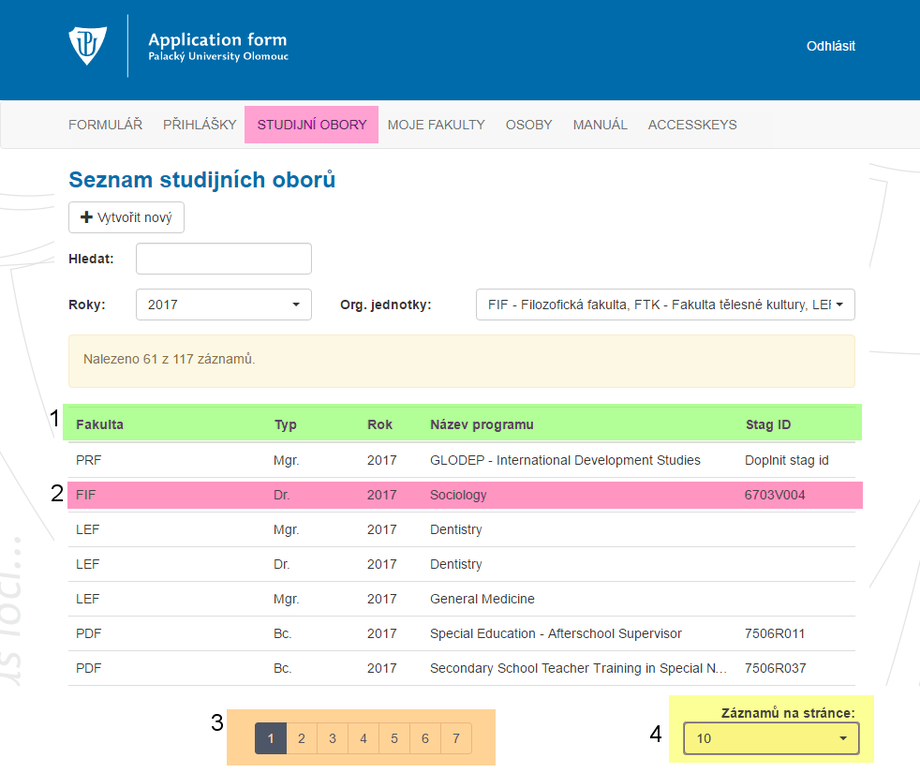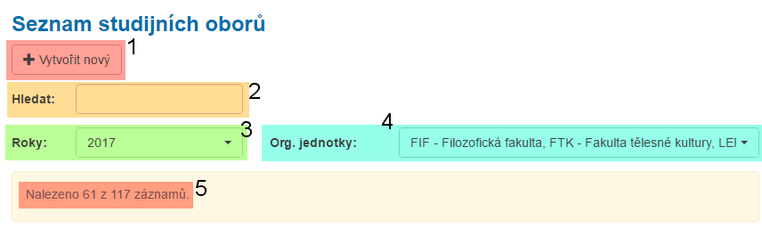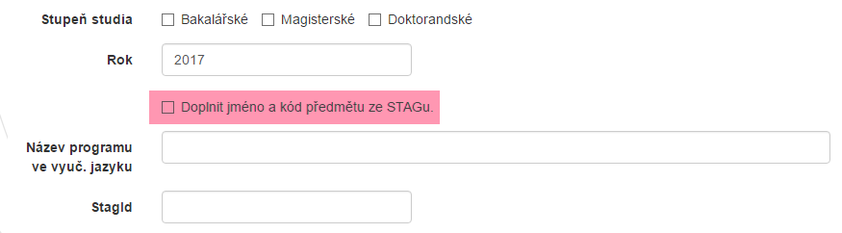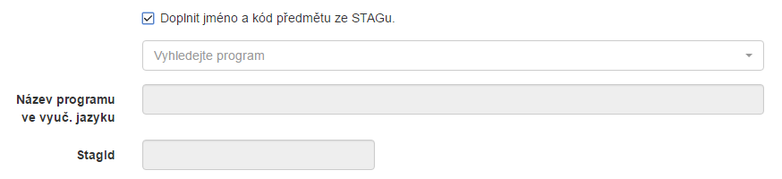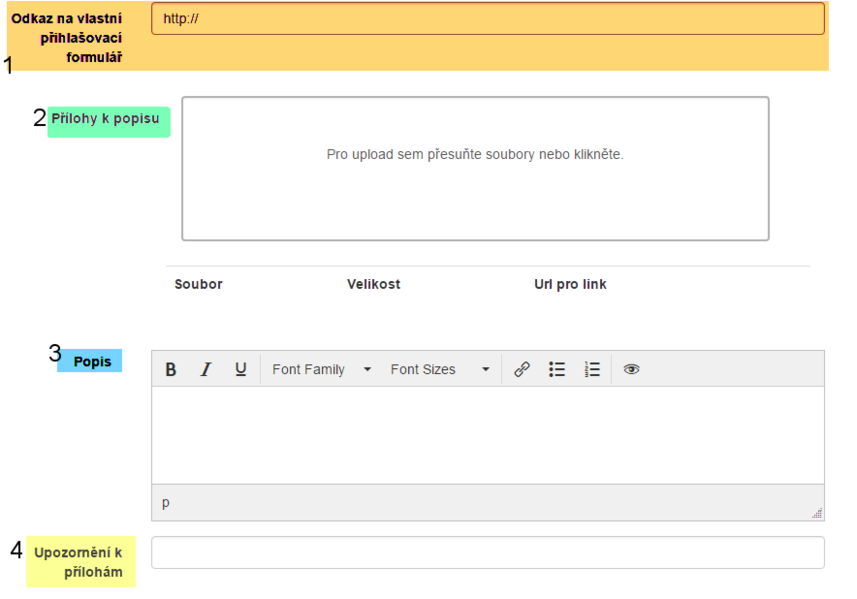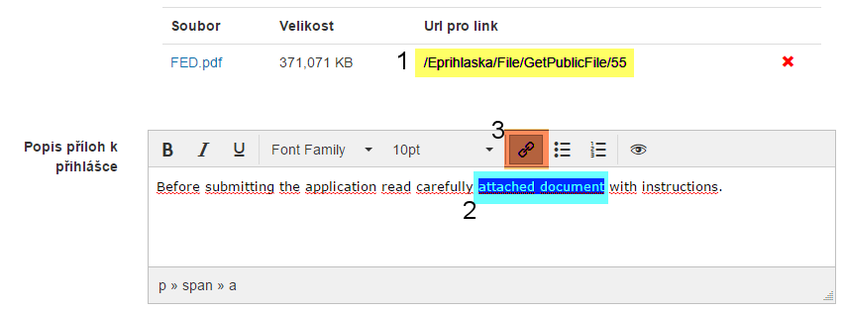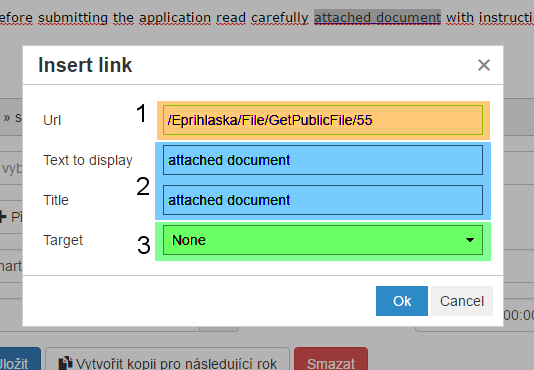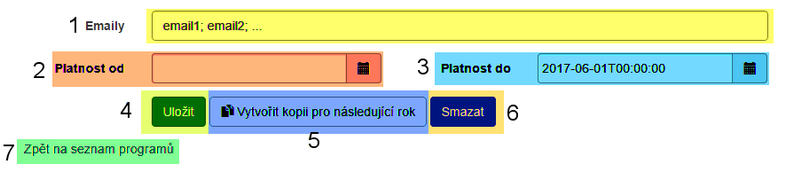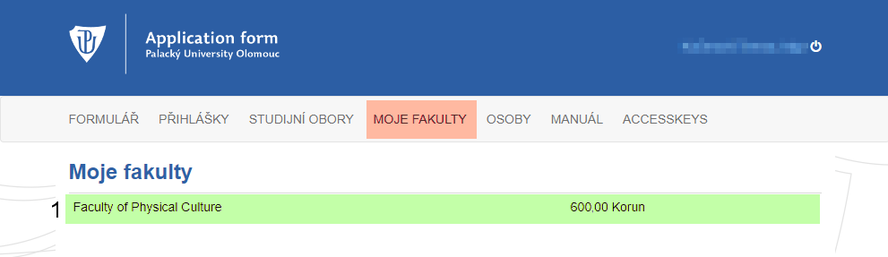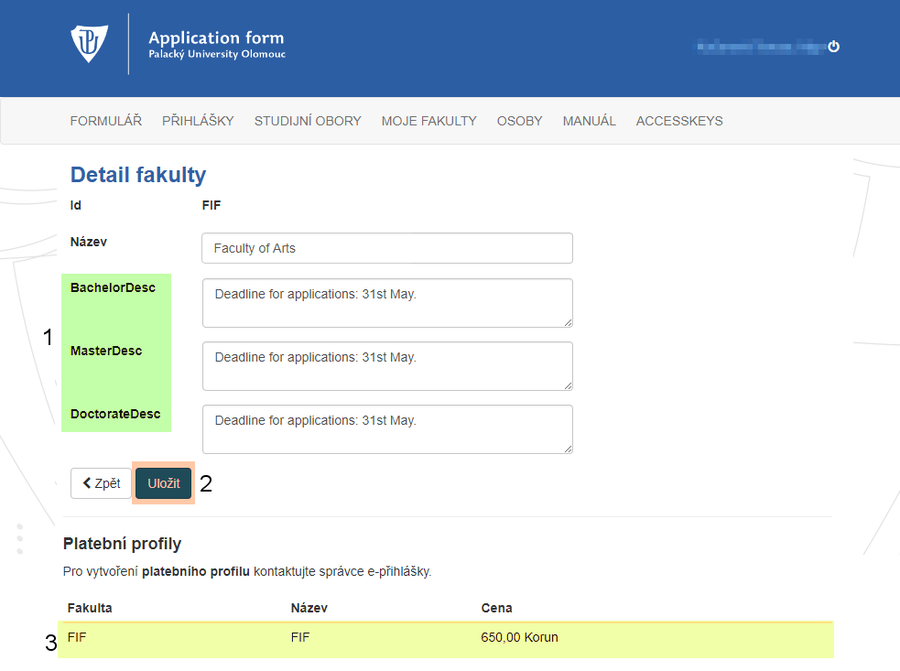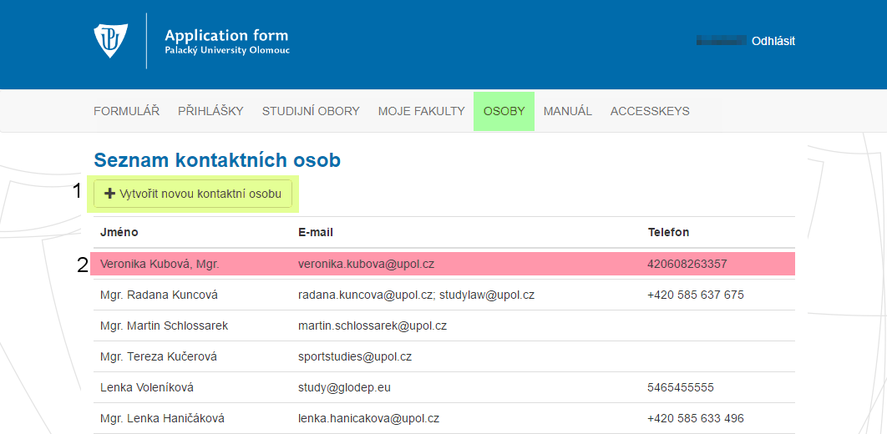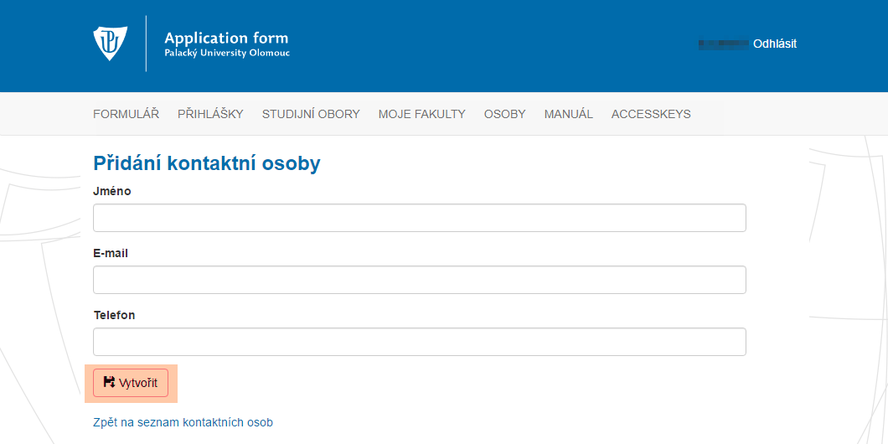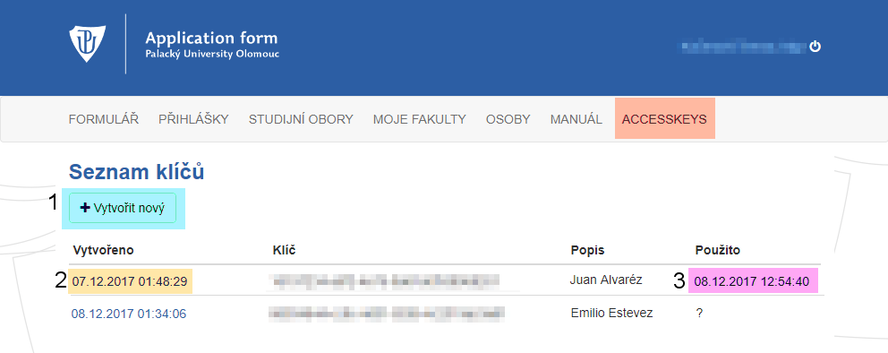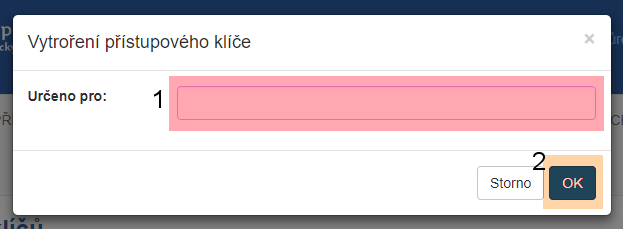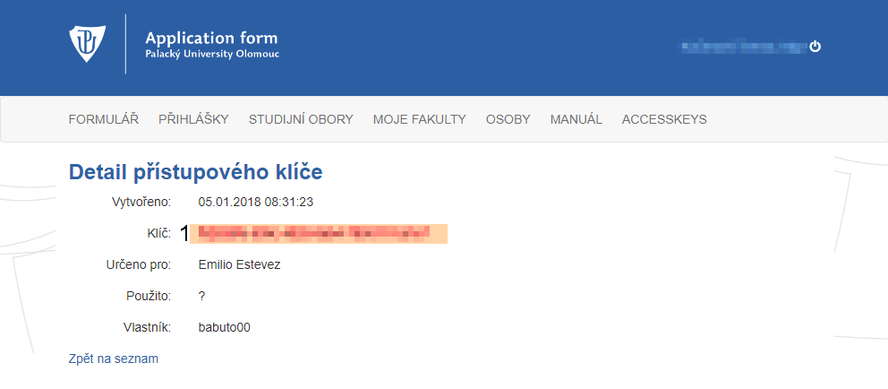Administrace e-prihlasky: Porovnání verzí
Bez shrnutí editace značka: editace z Vizuálního editoru |
|||
| (Není zobrazeno 30 mezilehlých verzí od stejného uživatele.) | |||
| Řádek 1: | Řádek 1: | ||
V následujícím textu vám představíme jednotlivé funkce administrativní části e-přihlášky pro zahraniční studenty (admission.upol.cz). | V následujícím textu vám představíme jednotlivé funkce administrativní části e-přihlášky pro zahraniční studenty ([http://admission.upol.cz ''admission.upol.cz'']). | ||
{{DISPLAYTITLE:Administrace e-přihlášky pro zahraniční studenty}} | {{DISPLAYTITLE:Administrace e-přihlášky pro zahraniční studenty}} | ||
=== Přihlášení === | === Přihlášení === | ||
Do administrativní části e-přihlášky se přihlásíte kliknutím na tlačítko '''Přihlásit se''' v pravém horním rohu. Pro přihlášení použijte vaše [[Portal UP|''Portal ID'']] a heslo do Portálu. | Do administrativní části e-přihlášky se přihlásíte kliknutím na tlačítko '''Přihlásit se''' v pravém horním rohu. Pro přihlášení použijte vaše [[Portal UP|''Portal ID'']] a heslo do Portálu. | ||
[[Soubor:Eprihlaska 01.png|centre|frameless|883x883px]] | |||
=== Formulář === | === Formulář === | ||
V záložce ''Formulář'' máte možnost si prohlédnout formuláře k aktuálně platným oborům. Zde se zobrazuje to, co se zobrazuje i zájemcům o studium. Případně máte možnost zde za studenta podat přihlášku. | V záložce ''Formulář'' máte možnost si prohlédnout formuláře k aktuálně platným oborům. Zde se zobrazuje to, co se zobrazuje i zájemcům o studium. Případně máte možnost zde za studenta podat přihlášku. | ||
[[Soubor:Eprihlaska 02.png|centre|frameless|879x879px]] | |||
=== Seznam přihlášek === | === Seznam přihlášek === | ||
V záložce ''Seznam přihlášek'' se nachází seznam všech podaných přihlášek. Přihlášky jsou primárně seřazeny abecedně podle jména. Můžete je seřadit ale také dle data narození, národnosti, typu studia, oboru či dle stavu platby. | V záložce ''Seznam přihlášek'' se nachází seznam všech podaných přihlášek. V '''infoboxu''' naleznete '''počet''' '''přihlášek''', které vám náleží z celkového počtu zaslaných přihlášek '''[1]'''. Přihlášky jsou primárně seřazeny abecedně podle jména. Můžete je '''seřadit [2]''' ale také dle data narození, národnosti, typu studia, oboru či dle stavu platby. Kliknutím na '''jméno studenta [3]''' se přesunete do '''detailu''' '''studenta''', kde naleznete více informací o jeho přihlášce. Pokud máte větší množství přihlášek, můžete '''přecházet''' mezi jednotlivými listy přihlášek '''[4]'''. Je možné si '''nastavit''' větší '''množství''' '''záznamů''' na stránce '''[5]'''. | ||
[[Soubor:Eprihlaska 03.png|centre|frameless|878x878px]] | |||
==== Filtr ==== | ==== Filtr a vyhledávání ==== | ||
Filtr seznamu přihlášek vám usnadní práci s přihláškami | Filtr seznamu přihlášek vám usnadní práci s přihláškami. Dále lze využít možnost '''Hledat [1]''', kde do textového pole zadáte hledaný prvek, můžete hledat v přihláškách dle '''jména, kódu země, názvu oboru či dle roku narození [2]''', lze si vybrat libovolný prvek, dle kterého budete vyhledávat. Můžete si nastavit filtr přihlášek dle '''akademického roku [3]''' nebo dle '''organizační jednotky [4]''' ''(Pozn. jste-li katederní koordnátor, budete zde mít defaultně nastavenou vaši organizační jednotku.)'' Dále si ještě můžete vyfiltrovat přihlášky dle '''Oboru [5].''' Jakmile budete mít nastavený filtr, který vám vyhovuje (případně i pokud budete mít výchozí filtr - tzn. bez změn) můžete si seznam přihlášek '''exportovat [6]''' do MS Excel. Nově je možné '''exportovat vybrané přihlášky''' kompletně i se soubory do '''archivu ZIP [7]'''. Tato operace je trochu náročnější, využívejte ji prosím s rozvahou. | ||
[[Soubor:Eprihlaska 16.png|centre|frameless|851x851px]] | |||
==== Detail přihlášky ==== | ==== Detail přihlášky ==== | ||
V detailu přihlášky naleznete všechny údaje o | V detailu přihlášky naleznete všechny údaje o uchazeči, který si přihlášku podal. Kliknutím na '''odkaz [1]''' se můžete podívat na přihlášku z pohledu uchazeče. Kontaktuje-li vás uchazeč, že ztratil odkaz na svou přihlášku, můžete mu zaslat právě tento odkaz. | ||
[[Soubor:Eprihlaska 18.png|centre|frameless|888x888px]] | |||
Kliknutím na tlačítko '''Upravit [2]''' můžete editovat údaje uchazeče. Zároveň můžete e-přihlášku '''exportovat do Excelu [3],''' přihlášku můžete '''exportovat''' '''do PDF [4]''', případně si '''stáhnout''' všechny uchazečem přiložené '''soubory''' do jednoho '''archivu''' '''[5]'''. Můžete si přihlášku označit jako '''zpracovanou [6]''' nebo poslat uchazeči nějaký informativní '''e-mail [7]'''. | |||
Přihláška je rozdělena na tři části: '''application details [8]''' obsahující všechny požadované informace o studentovi, které student vyplňuje do přihlášky, v části '''attachments [9]''' se nacházejí přílohy nahrané studentem, v části '''documents''' naopak student může najít '''dokumenty nahrané vámi [10]'''. | |||
''(Pozn. přiložený obrázek je zkrácený a neobsahuje všechny informace o uchazeči.)'' | |||
Dokumenty studentům můžete nahrávat pomocí '''formuláře [1]'''. Buď do formuláře kliknete a zvolíte soubory ze svého počítače nebo je do formuláře přetáhnete z libovolné složky vašeho počítače. | |||
[[Soubor:Eprihlaska 27.png|centre|frameless|888x888px]] | |||
===== Editace přihlášky ===== | |||
Přihlášku můžete '''editovat, případně''' ji i '''smazat.''' Tlačítkem '''Back to list''' se dostanete zpět na seznam přihlášek. | |||
[[Soubor:Eprihlaska 04.png|centre|frameless|982x982px]] | |||
=== Úprava studijních oborů === | === Úprava studijních oborů === | ||
V záložce ''Úprava studijních oborů'' se nachází seznam již vytvořených studijních oborů, možnost vytvoření nového studijního oboru a také možnost úprav stávajícího studijního oboru. Stejně jako v seznamu přihlášek můžete vaše '''obory seřadit [1]''' dle ''fakult'', ''typu studia'', ''roku'', ''názvu'' ''programu'' či ''Stag ID'' oboru. Kliknutím na studijní program se přesunete na '''detail''' '''studijního''' '''programu''', kde můžete obor i '''editovat [2]'''. Pro '''pohyb''' '''mezi''' '''stránkami''' použijte '''tlačítka''' v dolní části stránky '''[3]'''. Můžete si i '''nastavit''' '''počet záznamů na stránce [4]'''. | |||
[[Soubor:Eprihlaska 05.png|centre|frameless|920x920px]] | |||
==== Filtr ==== | ==== Filtr ==== | ||
Filtr studijních oborů je velice podobný tomu, který se nachází v seznamu přihlášek - práce s ním je prakticky stejná. Kliknutím na tlačítko '''Vytvořit nový [1]''' vytvoříte nový obor. Můžete přihlášky '''vyhledávat [2]''' podle názvu oboru. Dále můžete '''filtrovat''' přihlášky dle '''roku''' '''[3]''', pro který jsou nebo byly platné. Pokud máte přístup k více organizačním jednotkám (jste-li fakultní koordinátor) můžete '''filtrovat''' přihlášky dle '''organizační jednotky [4]'''. Po vyfiltrování uvidíte '''celkový počet záznamů [5]'''. | |||
[[Soubor:Eprihlaska 17.png|centre|frameless|762x762px]] | |||
==== Nový studijní obor ==== | ==== Nový studijní obor ==== | ||
Pro vytvoření nového studijního oboru klikněte na tlačítko '''Vytvořit nový''' v přehledu studijních oborů. | |||
Nejprve je nutno vybrat '''profil''' '''[1]''' studijního oboru - momentálně se zde nacházejí dva specifikované profily oboru - '''Glodep, IDS a FED''' Katedry rozvojových studií UP a standardní profil '''UPOL'''. Obory Glodep a IDS a FED jsou velice specifické, proto mají specifickou kategorii. Lékařská fakulta má více specifikovaný profil '''LEF'''. Dále je potřeba vybrat '''organizační jednotku [2]''', pod kterou obor bude patřit. Zvolíte-li obor pouze pro fakultu a nikoliv pro specifickou katedru, může dojít ke komplikacím s filtrováním přihlášek či oborů | |||
[[Soubor:Eprihlaska 12.png|centre|frameless|782x782px]] | |||
Poté jen stačí vyplnit všechny náležitosti, které by nově vytvořený studijní obor měl mít. Rok - značí rok, od kdy bude student nastupovat ke studiu - tzn. 2017 -> akademický rok 2017 / 2018. Do popisu oboru vyplníte všechny potřebné informace o tomto studijním oboru. Chcete-li doplnit jméno a kód předmětu ze STAGu, zaklikněte tuto možnost. | |||
[[Soubor:Eprihlaska 13.png|centre|frameless|842x842px]] Po zakliknutí možnosti doplnění jména ze STAGu, otevře se nová nabídka kde můžete vyhledat předmět. | |||
[[Soubor:Eprihlaska 21.png|centre|frameless|782x782px]] | |||
Vyplníte-li možnost '''Odkaz na vlastní přihlašovací formulář''' [1], zobrazí se studentovi při zvolení oboru tlačítko s vámi zadaným odkazem. Vložením odkazu nebudete moci vložit '''Přílohy k popisu [2]''' a '''Popis [3]'''. '''Přílohami''' '''k popisu''' se myslí přílohy, které vy chcete studentům zpřístupnit. Do textového pole '''Popis''' pak vložíte odkaz na vámi nahraný soubor, který chcete zpřístupnit studentům (viz. dále). Do pole '''Popis''' pak vložíte popis oboru. '''Upozornění k přílohám [4]''' se týká příloh, které studenti budou nahrávat - můžete zde napsat krátký požadavek týkajících se těchto příloh.[[Soubor:Eprihlaska 14.png|centre|frameless|857x857px]]Po nahrání souboru se vygeneruje '''odkaz''' '''na nahraný soubor [1]'''. Ten si zkopírujte. Poté označte '''text''', který má na soubor odkazovat '''[2]''' a klikněte na ikonku '''odkazu [3]'''.[[Soubor:Eprihlaska 08.png|centre|frameless|846x846px]]Poté se otevře nové okno, do kterého vložíte zkopírovaný '''odkaz''' '''[1]''' a poté zkontrolujete zda, '''text který chcete zobrazit [2]''' - ten by měl být stejný, jako vámi označený text, a pak '''titulek [3]''' '''odkazu''' - můžete nechat prázdný, text, který zde zadáte se zobrazí při ukázaní myší na odkaz. Pro potvrzení vložení odkazu, klikněte na Ok. [[Soubor:Eprihlaska 09.png|centre|frameless|534x534px]] | |||
Dále si můžete vybrat mezi již '''vytvořenými kontaktním osobami''' '''[1]''' nebo si můžete vytvořit '''novou kontaktní osobu [2].''' Při vytváření nové kontaktní osoby je potřeba vyplnit všechny náležitosti správně. | |||
[[Soubor:Eprihlaska 15.png|centre|frameless|868x868px]] | |||
Při vyplňování položky '''e-maily [1]''' můžete zadat více kontaktních e-mailů, oddělujte je středníkem ''';'''. Dále můžete nastavit '''dobu od [2]''' a '''dobu do [3]''' kdy budou moci studenti odesílat přihlášku na obor. Tlačítkem '''Uložit [4]''' obor uložíte. Můžete využít funkce '''Vytvořit kopii pro následující rok [5]''', která vytvoří identickou kopii oboru pro další akademický rok. Tato funkce vám ušetří spoustu času se zadáváním nových oborů - po kliknutí na tlačítko stačí jen zkontrolovat informace a ''Uložit'' obor. Tuto funkci lze využit v momentě, kdy budete mít již existující výběrové řízení. Již vytvořený obor můžete '''Smazat [6]'''. '''Upozornění: Nelze smazat obory, na které již byla podána přihláška.''' Kliknutím na odkaz '''Zpět na seznam programů [7]''' se dostanete na seznam programů. [[Soubor:Eprihlaska 07.png|centre|frameless|786x786px]]Chcete-li editovat vámi vybraný obor, stačí na něj jen kliknout. Otevře se vám editační stránka vybraného oboru, můžete upravit co bude potřeba. | |||
=== Moje fakulty === | |||
V záložce Moje fakulty můžete spravovat informace o vaší fakultě - částku za přihlášku a případně i všeobecný popisek pro všechny vaše obory. Do '''editace''' se přesunete '''kliknutím na název [1]''' vaší fakulty. | |||
[[Soubor:Eprihlaska 22.png|centre|frameless|888x888px]] | |||
Můžete zde vložit '''krátký popisek [1]''' pro jednotlivé obory - Bc., Mgr., Dr. Tento popisek pak bude uchazečům zobrazen hned na začátku přihlášky. Doporučujeme zde studenty informovat o deadlinu pro odeslání přihlášek. Po úpravě informací nezapomeňte změny '''Uložit [2]'''. | |||
V detailu fakulty můžete změnit '''výši poplatku [3]''' na vaší fakultě sami. Platební profil však lze vytvořit pouze po domluvě s administrátorem e-přihlášky. | |||
[[Soubor:Eprihlaska 23.png|centre|frameless|900px]] | |||
=== Osoby === | |||
V záložce osoby můžete spravovat kontaktní osoby. Buď můžete '''vytvořit''' '''novou''' '''kontaktní''' '''osobu''' '''[1]''' nebo '''kliknutím na jméno osoby [2]''' můžete editovat či smazat vybranou kontaktní osobu. [[Soubor:Eprihlaska 19.png|centre|frameless|887x887px]]Pak vyplníte následující položky a kliknete na tlačítko ''vytvořit''. V případě editace uvidíte místo tlačítka vytvořit tlačítka ''Uložit'' a ''Vymazat''.[[Soubor:Eprihlaska 20.png|centre|frameless|888x888px]] | |||
=== | === Access Keys (Přístupové klíče) === | ||
V případě, že se uchazeči nenačte správně Recaptcha (ověřovací nástroj Googlu, který brání robotům odesílat přihlášky), objeví se uchazeči text s popisem problému a návodem, co má udělat. Uchazeč musí kontaktovat kontaktní osobu fakulty, která mu vygeneruje a odešle přístupový klíč. | |||
[[Soubor:Eprihlaska 24.png|centre|frameless|888x888px]] | |||
Koordinátoři fakulty vždy vidí všechny klíče ze své fakulty. Kliknutím na tlačítko '''Vytvořit nový [1]''' vytvoříte nový přístupový klíč. Kliknutím na datum vytvoření se přesunete na '''detail klíče [2]'''. Využil-li uchazeč již přístupového klíče, objeví se '''datum použití [3]''' klíče. | |||
[[Soubor:Eprihlaska 26.png|centre|frameless|888x888px]] | |||
Při vytváření nového klíče vložte jméno uchazeče, pro něhož je klíč určen do '''textového pole [1]'''. Poté klikněte na tlačítko '''OK [2]''' pro uložení změn. | |||
Po vytvoření klíče se přesunete na detail klíče. Zde zkopírujete vyznačený '''klíč [1]''' a odešlete jej e-mailem uchazeči. | |||
[[Soubor:Eprihlaska 25.png|centre|frameless|888x888px]] | |||
Aktuální verze z 21. 6. 2018, 10:42
V následujícím textu vám představíme jednotlivé funkce administrativní části e-přihlášky pro zahraniční studenty (admission.upol.cz).
Přihlášení
Do administrativní části e-přihlášky se přihlásíte kliknutím na tlačítko Přihlásit se v pravém horním rohu. Pro přihlášení použijte vaše Portal ID a heslo do Portálu.
Formulář
V záložce Formulář máte možnost si prohlédnout formuláře k aktuálně platným oborům. Zde se zobrazuje to, co se zobrazuje i zájemcům o studium. Případně máte možnost zde za studenta podat přihlášku.
Seznam přihlášek
V záložce Seznam přihlášek se nachází seznam všech podaných přihlášek. V infoboxu naleznete počet přihlášek, které vám náleží z celkového počtu zaslaných přihlášek [1]. Přihlášky jsou primárně seřazeny abecedně podle jména. Můžete je seřadit [2] ale také dle data narození, národnosti, typu studia, oboru či dle stavu platby. Kliknutím na jméno studenta [3] se přesunete do detailu studenta, kde naleznete více informací o jeho přihlášce. Pokud máte větší množství přihlášek, můžete přecházet mezi jednotlivými listy přihlášek [4]. Je možné si nastavit větší množství záznamů na stránce [5].
Filtr a vyhledávání
Filtr seznamu přihlášek vám usnadní práci s přihláškami. Dále lze využít možnost Hledat [1], kde do textového pole zadáte hledaný prvek, můžete hledat v přihláškách dle jména, kódu země, názvu oboru či dle roku narození [2], lze si vybrat libovolný prvek, dle kterého budete vyhledávat. Můžete si nastavit filtr přihlášek dle akademického roku [3] nebo dle organizační jednotky [4] (Pozn. jste-li katederní koordnátor, budete zde mít defaultně nastavenou vaši organizační jednotku.) Dále si ještě můžete vyfiltrovat přihlášky dle Oboru [5]. Jakmile budete mít nastavený filtr, který vám vyhovuje (případně i pokud budete mít výchozí filtr - tzn. bez změn) můžete si seznam přihlášek exportovat [6] do MS Excel. Nově je možné exportovat vybrané přihlášky kompletně i se soubory do archivu ZIP [7]. Tato operace je trochu náročnější, využívejte ji prosím s rozvahou.
Detail přihlášky
V detailu přihlášky naleznete všechny údaje o uchazeči, který si přihlášku podal. Kliknutím na odkaz [1] se můžete podívat na přihlášku z pohledu uchazeče. Kontaktuje-li vás uchazeč, že ztratil odkaz na svou přihlášku, můžete mu zaslat právě tento odkaz.
Kliknutím na tlačítko Upravit [2] můžete editovat údaje uchazeče. Zároveň můžete e-přihlášku exportovat do Excelu [3], přihlášku můžete exportovat do PDF [4], případně si stáhnout všechny uchazečem přiložené soubory do jednoho archivu [5]. Můžete si přihlášku označit jako zpracovanou [6] nebo poslat uchazeči nějaký informativní e-mail [7].
Přihláška je rozdělena na tři části: application details [8] obsahující všechny požadované informace o studentovi, které student vyplňuje do přihlášky, v části attachments [9] se nacházejí přílohy nahrané studentem, v části documents naopak student může najít dokumenty nahrané vámi [10].
(Pozn. přiložený obrázek je zkrácený a neobsahuje všechny informace o uchazeči.)
Dokumenty studentům můžete nahrávat pomocí formuláře [1]. Buď do formuláře kliknete a zvolíte soubory ze svého počítače nebo je do formuláře přetáhnete z libovolné složky vašeho počítače.
Editace přihlášky
Přihlášku můžete editovat, případně ji i smazat. Tlačítkem Back to list se dostanete zpět na seznam přihlášek.
Úprava studijních oborů
V záložce Úprava studijních oborů se nachází seznam již vytvořených studijních oborů, možnost vytvoření nového studijního oboru a také možnost úprav stávajícího studijního oboru. Stejně jako v seznamu přihlášek můžete vaše obory seřadit [1] dle fakult, typu studia, roku, názvu programu či Stag ID oboru. Kliknutím na studijní program se přesunete na detail studijního programu, kde můžete obor i editovat [2]. Pro pohyb mezi stránkami použijte tlačítka v dolní části stránky [3]. Můžete si i nastavit počet záznamů na stránce [4].
Filtr
Filtr studijních oborů je velice podobný tomu, který se nachází v seznamu přihlášek - práce s ním je prakticky stejná. Kliknutím na tlačítko Vytvořit nový [1] vytvoříte nový obor. Můžete přihlášky vyhledávat [2] podle názvu oboru. Dále můžete filtrovat přihlášky dle roku [3], pro který jsou nebo byly platné. Pokud máte přístup k více organizačním jednotkám (jste-li fakultní koordinátor) můžete filtrovat přihlášky dle organizační jednotky [4]. Po vyfiltrování uvidíte celkový počet záznamů [5].
Nový studijní obor
Pro vytvoření nového studijního oboru klikněte na tlačítko Vytvořit nový v přehledu studijních oborů.
Nejprve je nutno vybrat profil [1] studijního oboru - momentálně se zde nacházejí dva specifikované profily oboru - Glodep, IDS a FED Katedry rozvojových studií UP a standardní profil UPOL. Obory Glodep a IDS a FED jsou velice specifické, proto mají specifickou kategorii. Lékařská fakulta má více specifikovaný profil LEF. Dále je potřeba vybrat organizační jednotku [2], pod kterou obor bude patřit. Zvolíte-li obor pouze pro fakultu a nikoliv pro specifickou katedru, může dojít ke komplikacím s filtrováním přihlášek či oborů
Poté jen stačí vyplnit všechny náležitosti, které by nově vytvořený studijní obor měl mít. Rok - značí rok, od kdy bude student nastupovat ke studiu - tzn. 2017 -> akademický rok 2017 / 2018. Do popisu oboru vyplníte všechny potřebné informace o tomto studijním oboru. Chcete-li doplnit jméno a kód předmětu ze STAGu, zaklikněte tuto možnost.
Po zakliknutí možnosti doplnění jména ze STAGu, otevře se nová nabídka kde můžete vyhledat předmět.
Vyplníte-li možnost Odkaz na vlastní přihlašovací formulář [1], zobrazí se studentovi při zvolení oboru tlačítko s vámi zadaným odkazem. Vložením odkazu nebudete moci vložit Přílohy k popisu [2] a Popis [3]. Přílohami k popisu se myslí přílohy, které vy chcete studentům zpřístupnit. Do textového pole Popis pak vložíte odkaz na vámi nahraný soubor, který chcete zpřístupnit studentům (viz. dále). Do pole Popis pak vložíte popis oboru. Upozornění k přílohám [4] se týká příloh, které studenti budou nahrávat - můžete zde napsat krátký požadavek týkajících se těchto příloh.
Po nahrání souboru se vygeneruje odkaz na nahraný soubor [1]. Ten si zkopírujte. Poté označte text, který má na soubor odkazovat [2] a klikněte na ikonku odkazu [3].
Poté se otevře nové okno, do kterého vložíte zkopírovaný odkaz [1] a poté zkontrolujete zda, text který chcete zobrazit [2] - ten by měl být stejný, jako vámi označený text, a pak titulek [3] odkazu - můžete nechat prázdný, text, který zde zadáte se zobrazí při ukázaní myší na odkaz. Pro potvrzení vložení odkazu, klikněte na Ok.
Dále si můžete vybrat mezi již vytvořenými kontaktním osobami [1] nebo si můžete vytvořit novou kontaktní osobu [2]. Při vytváření nové kontaktní osoby je potřeba vyplnit všechny náležitosti správně.
Při vyplňování položky e-maily [1] můžete zadat více kontaktních e-mailů, oddělujte je středníkem ;. Dále můžete nastavit dobu od [2] a dobu do [3] kdy budou moci studenti odesílat přihlášku na obor. Tlačítkem Uložit [4] obor uložíte. Můžete využít funkce Vytvořit kopii pro následující rok [5], která vytvoří identickou kopii oboru pro další akademický rok. Tato funkce vám ušetří spoustu času se zadáváním nových oborů - po kliknutí na tlačítko stačí jen zkontrolovat informace a Uložit obor. Tuto funkci lze využit v momentě, kdy budete mít již existující výběrové řízení. Již vytvořený obor můžete Smazat [6]. Upozornění: Nelze smazat obory, na které již byla podána přihláška. Kliknutím na odkaz Zpět na seznam programů [7] se dostanete na seznam programů.
Chcete-li editovat vámi vybraný obor, stačí na něj jen kliknout. Otevře se vám editační stránka vybraného oboru, můžete upravit co bude potřeba.
Moje fakulty
V záložce Moje fakulty můžete spravovat informace o vaší fakultě - částku za přihlášku a případně i všeobecný popisek pro všechny vaše obory. Do editace se přesunete kliknutím na název [1] vaší fakulty.
Můžete zde vložit krátký popisek [1] pro jednotlivé obory - Bc., Mgr., Dr. Tento popisek pak bude uchazečům zobrazen hned na začátku přihlášky. Doporučujeme zde studenty informovat o deadlinu pro odeslání přihlášek. Po úpravě informací nezapomeňte změny Uložit [2].
V detailu fakulty můžete změnit výši poplatku [3] na vaší fakultě sami. Platební profil však lze vytvořit pouze po domluvě s administrátorem e-přihlášky.
Osoby
V záložce osoby můžete spravovat kontaktní osoby. Buď můžete vytvořit novou kontaktní osobu [1] nebo kliknutím na jméno osoby [2] můžete editovat či smazat vybranou kontaktní osobu.
Pak vyplníte následující položky a kliknete na tlačítko vytvořit. V případě editace uvidíte místo tlačítka vytvořit tlačítka Uložit a Vymazat.
Access Keys (Přístupové klíče)
V případě, že se uchazeči nenačte správně Recaptcha (ověřovací nástroj Googlu, který brání robotům odesílat přihlášky), objeví se uchazeči text s popisem problému a návodem, co má udělat. Uchazeč musí kontaktovat kontaktní osobu fakulty, která mu vygeneruje a odešle přístupový klíč.
Koordinátoři fakulty vždy vidí všechny klíče ze své fakulty. Kliknutím na tlačítko Vytvořit nový [1] vytvoříte nový přístupový klíč. Kliknutím na datum vytvoření se přesunete na detail klíče [2]. Využil-li uchazeč již přístupového klíče, objeví se datum použití [3] klíče.
Při vytváření nového klíče vložte jméno uchazeče, pro něhož je klíč určen do textového pole [1]. Poté klikněte na tlačítko OK [2] pro uložení změn. Po vytvoření klíče se přesunete na detail klíče. Zde zkopírujete vyznačený klíč [1] a odešlete jej e-mailem uchazeči.