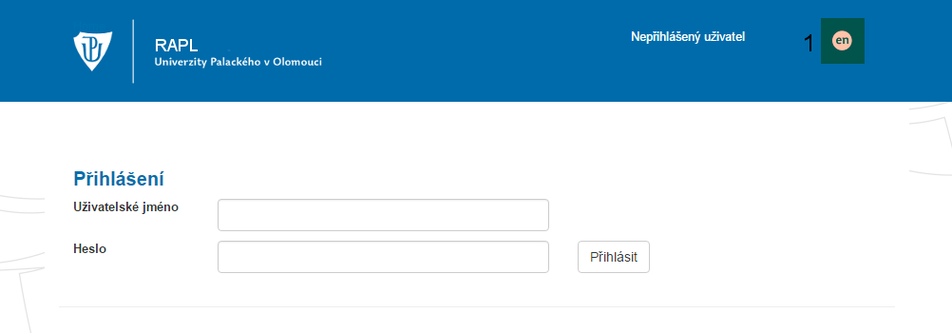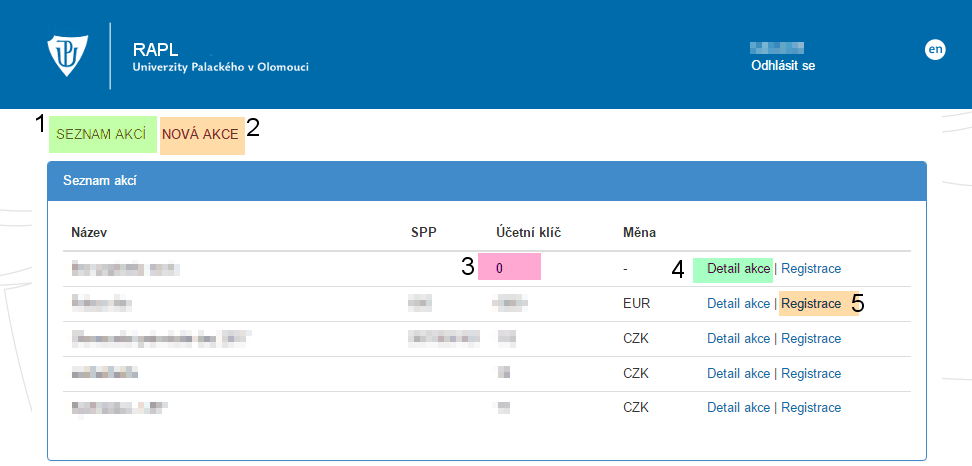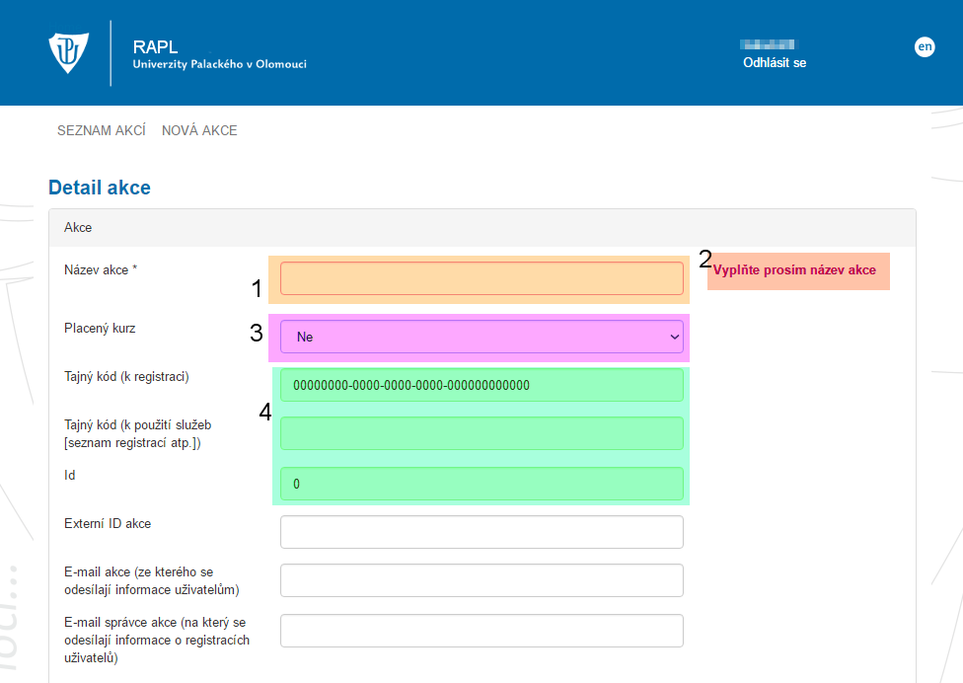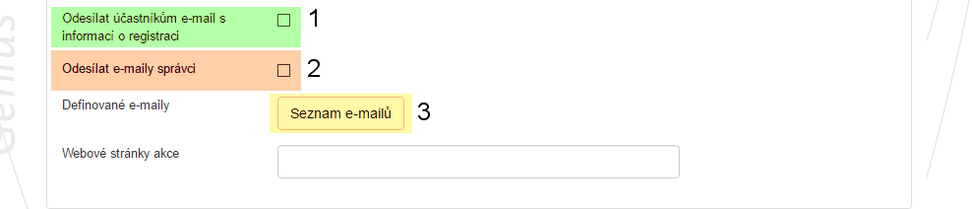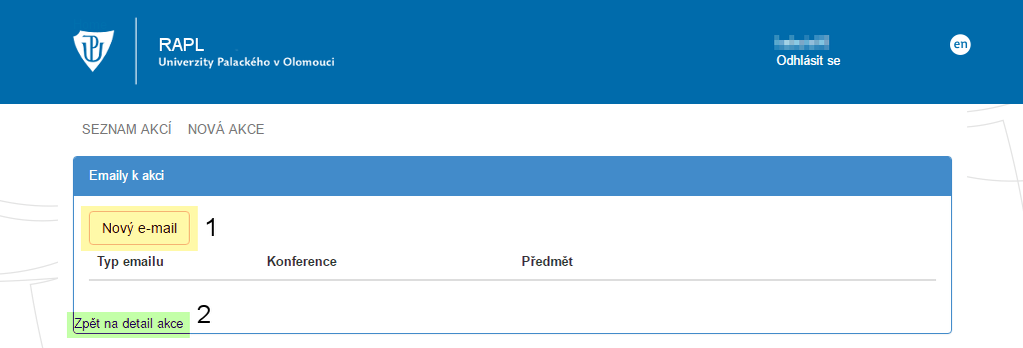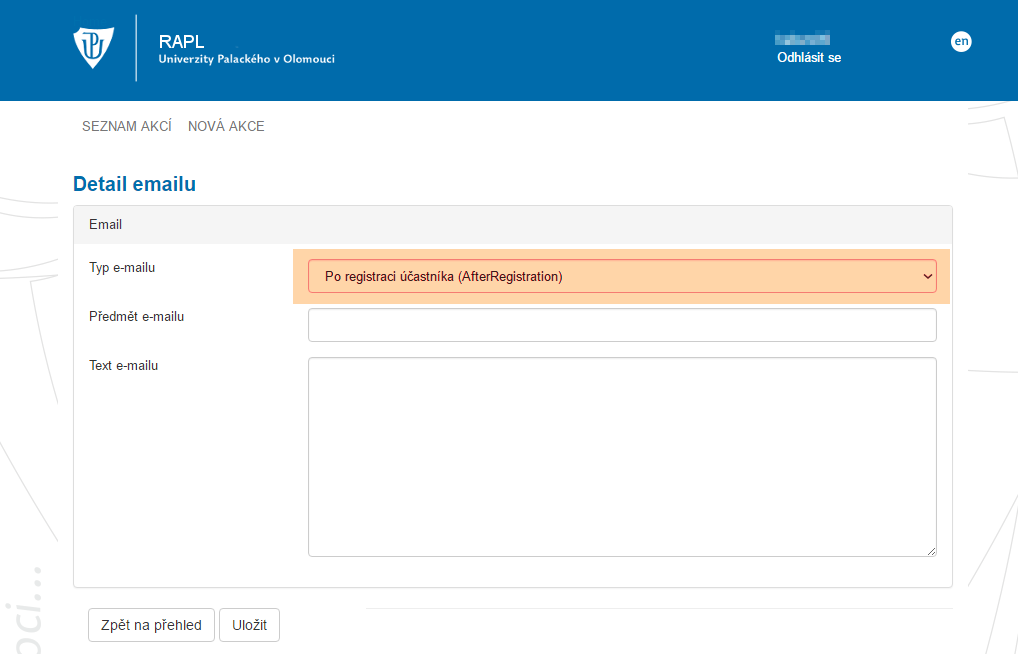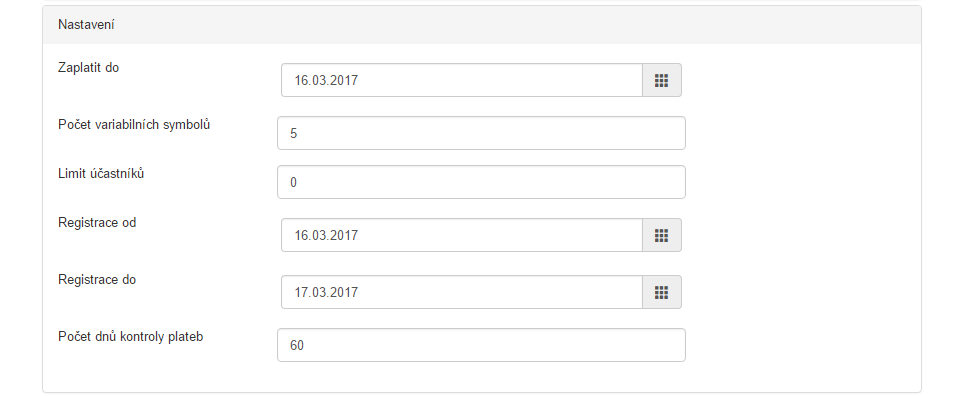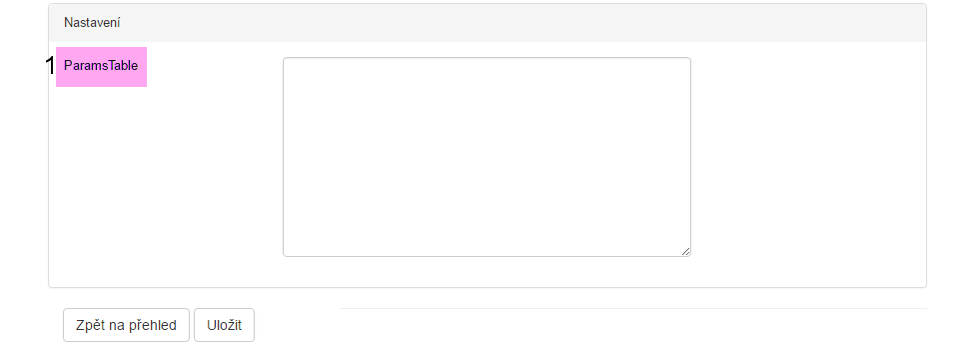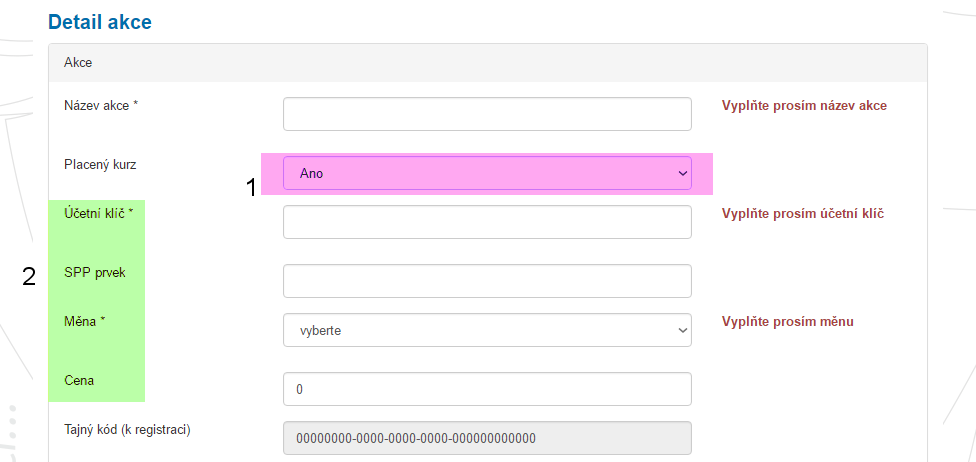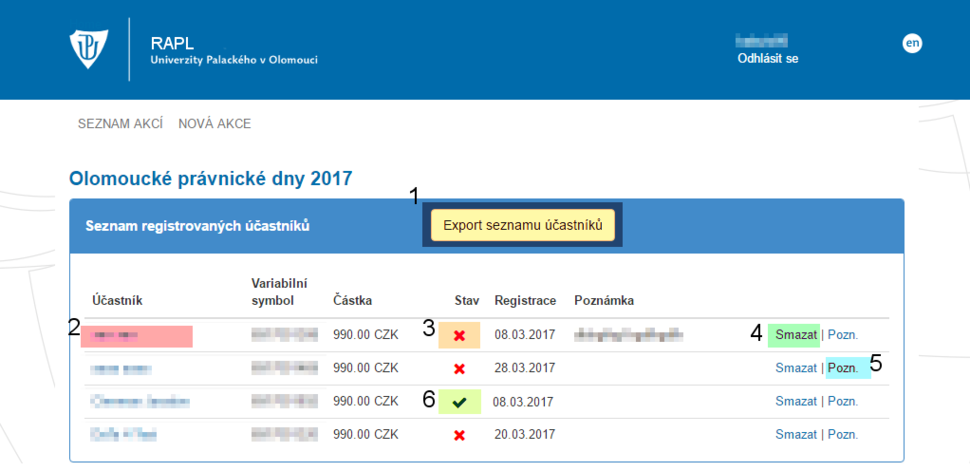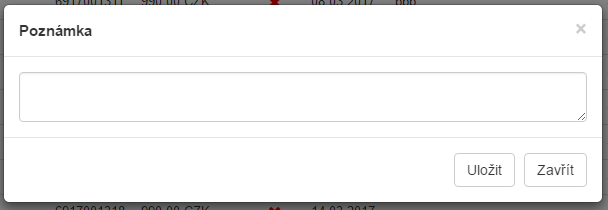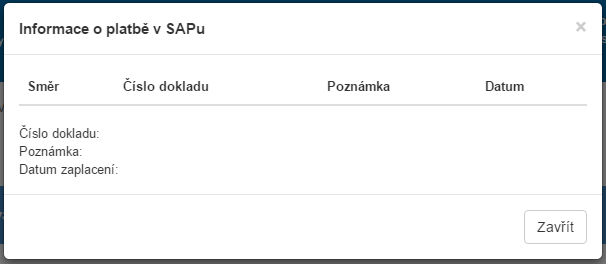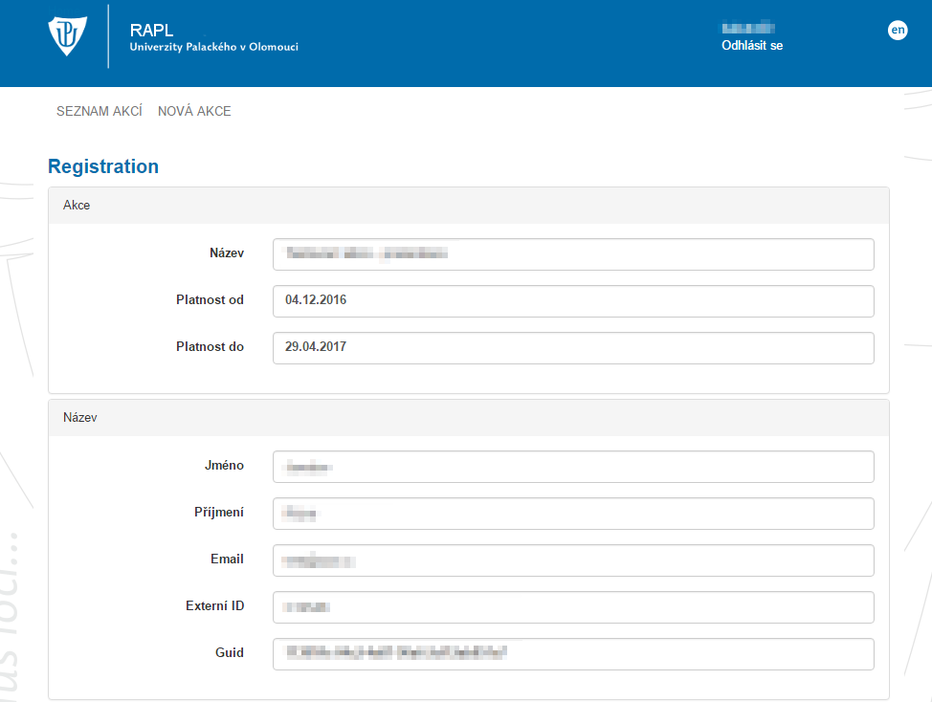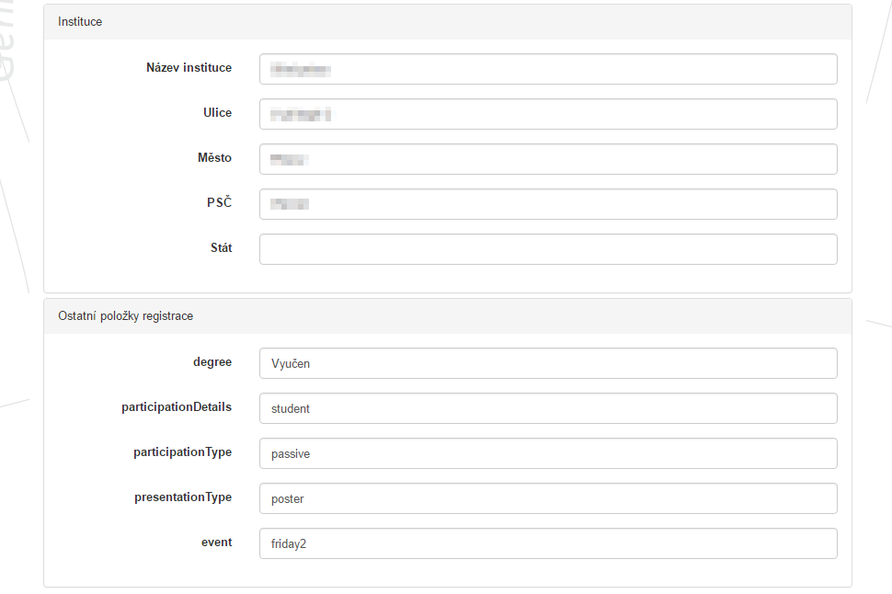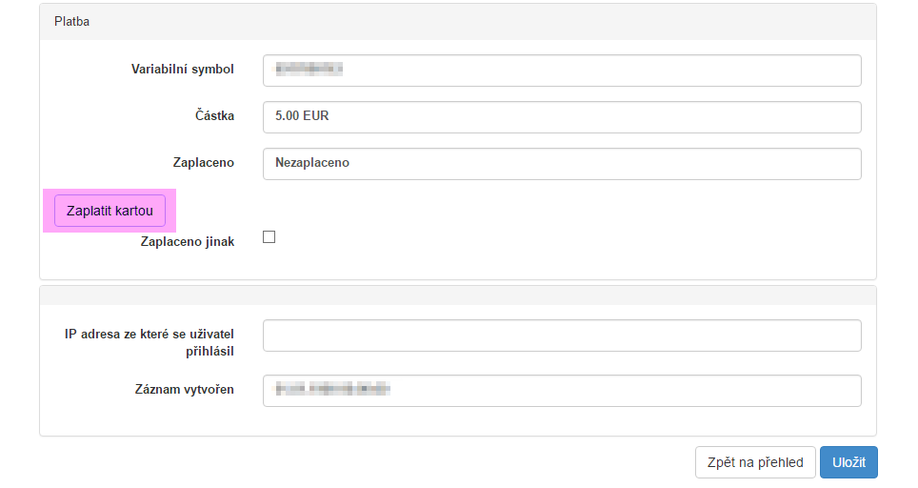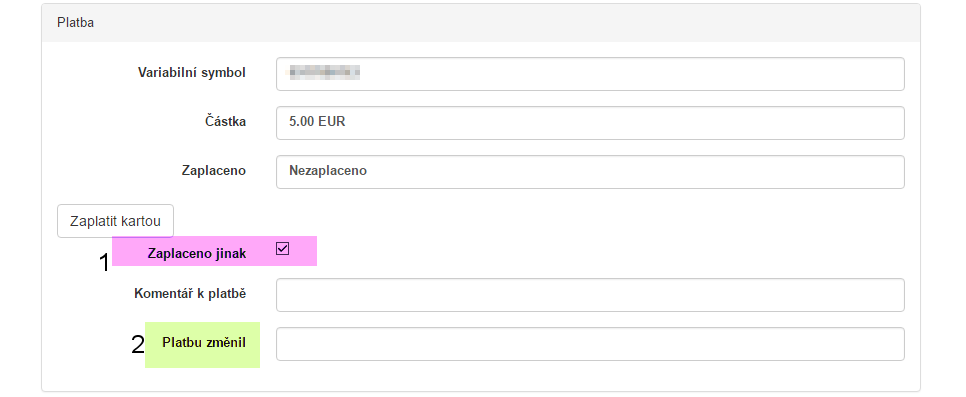RAPL: Porovnání verzí
Bez shrnutí editace |
(→Platba) |
||
| (Není zobrazeno 30 mezilehlých verzí od stejného uživatele.) | |||
| Řádek 1: | Řádek 1: | ||
Registr plateb pro konference | Registr plateb pro konference - uživatelská příručka. Hledáte-li programátorskou příručku, klikněte [[RAPL2|zde]]. | ||
== Přihlášení == | |||
{{DISPLAYTITLE:RAPL - uživatelská příručka}} | {{DISPLAYTITLE:RAPL - uživatelská příručka}} | ||
Do aplikace se přihlásíte vašimi přihlašovacími údaji. Aplikaci lze přepnout do '''anglického jazyka [1].''' [[Soubor:Rapl 01.png|centre|frameless|952x952px]] | |||
Do aplikace se přihlásíte | |||
== Seznam akcí == | |||
V seznamu akcí se nachází kompletní přehled všech založených konferencí. | V seznamu akcí se nachází kompletní přehled všech založených konferencí. Po přihlášení se vám zobrazí seznam akcí, na ten se dostanete z jiných částí aplikace kliknutím na '''odkaz''' '''[1].''' Po kliknutí na '''Nová akce [2]''' můžete založit novou akci. Uvidíte-li účetní klíč 0 a nezvolenou položku měna '''[3]''', jedná se o konferenci, u níž se ''nevyžaduje'' žádný poplatek. Kliknutím na '''Detail akce [4]''' zobrazíte ostatní ''informace'' o konferenci, informace zde můžete dodatečně ''upravovat''. Kliknutím na '''Registrace''' '''[5]''' se přesunete na seznam registrací na konferenci. | ||
[[Soubor:Rapl 02.png|centre|frameless|972x972px]] | |||
== | == Nová akce / Detail akce == | ||
Akci musíte pojmenovat '''[1],''' jedná se o povinnou položku. U povinných položek se vždy nachází '''upozornění''' '''[2],''' které signalizuje nutnost vyplnění dané položky. Lze vybrat, zda se jedná o '''placenou''' či '''neplacenou''' akci '''[3]'''. Pokud akce '''není''' '''placená''', zůstanou skryty položky pro placenou akci, těm se budeme věnovat níže. '''Tajné kódy a ID''' '''[4]''' se vyplní automaticky po uložení akce. Tyto položky nejsou editovatelné. | |||
[[Soubor:Rapl 03.png|centre|frameless|963x963px]] | |||
=== | === E-maily účastníkům === | ||
Pro nastavení odesílání '''Odesílat účastníkům e-mail s informací o registraci''' '''[1]''' či '''Odesílání emailu správci''' '''[2]''' zaklikněte zaškrtávací pole. Obsah těchto jednotlivých e-mailů lze nastavit až '''PO ULOŽENÍ''' akce v části '''Seznam e-mailů [3]'''. | |||
[[Soubor:Rapl 04.png|centre|frameless|972x972px]] | |||
==== | ==== Nové e-maily k akci ==== | ||
Po kliknutí na '''Seznam e-mailů''' se dostanete na přehled vámi definovaných e-mailů k vámi spravované akci. Tyto e-maily budou poté odeslány registrovaným účastníkům či správcům akce. Kliknutím na tlačítko '''Nový e-mail [1]''' se přesunete na zadání nové e-mailové zprávy. Na detail vaší události se přesunete kliknutím na odkaz '''Zpět na detail akce [2]'''. [[Soubor:Rapl 14.png|centre|frameless|1023x1023px]] | |||
==== | ==== Detail e-mailu ==== | ||
Jako typ e-mailu, který budete vytvářet, si můžete zvolit mezi čtyřmi typy: ''Po registraci účastníka, Správci po registraci účastníka, Po zaplacení účastníkem, Po zaplacení - potvrzení platby''. Předmět i text e-mailu dle typu e-mailu je zcela na vás. Jakmile budete mít editaci e-mailu hotovou, uložte vše kliknutím na tlačítko ''Uložit''. [[Soubor:Rapl 15.png|centre|frameless|1018x1018px]] | |||
=== | === Nastavení akce === | ||
[[Soubor:Rapl | Nastavení detailu akce, je možné nastavit data registrace, počet dnů pro kontrolu plateb, maximální počet účastníků či počet variabilních symbolů. | ||
[[Soubor:Rapl 05.png|centre|frameless|968x968px]] | |||
=== | === Nastavení parametrů === | ||
V nastavení se nastavují dodatečné parametry pro konferenci '''[1]'''. Do ParamsTable se zadávají páry oddělené dvojtečkou. První prvek je název elementu v RAPLu (zde se má hodnota vložit), druhý prvek je název elementu na externím webu. | |||
''' | '''Příklad vyplnění ParamsTable:''' | ||
* FirstName:input_1.3 | |||
* SurName:input_1.6 | |||
* Email:input_3 | |||
* InstitutionName:input_2.1 | |||
* InstitutionStreet:input_2.2 | |||
* InstitutionCity:input_2.3 | |||
* InstitutionZip:input_2.5 | |||
* InstitutionCountry:input_2.6 | |||
* ReturnUrl:input_44 | |||
* Price:input_45 | |||
'''2. | Když je nastavení parametrů vyplněno, pole hodnot, které přijde do webové služby z externího webu, má strukturu např. {„input_1.3“ = “Jan”, “input_1.6” = “Novák“}. Webová služba vezme název prvního prvku (input_1.3) a hledá v ParamsTable, jestli je něčemu přiřazen. Najde FirstName, tak input_1.3 nahradí FirstName. Vezme další a provede to samé. Až projde celé pole hodnot, tak potom přejde k zakládání registrace. | ||
[[Soubor:Rapl 06.png|centre|frameless|972x972px]] | |||
=== Placená akce === | |||
Je-li akce '''placená''' '''[1]''' musíte vyplnit '''Účetní klíč a měnu'''. Kromě těchto položek je potřeba doplnit '''SPP prvek''' a '''částku''' za registraci na akci '''[2].''' | |||
[[Soubor:Rapl 07.png|centre|frameless|977x977px]] | |||
== Seznam registrovaných účastníků == | |||
V seznamu registrovaných účastníků na konferenci naleznete přehled uživatelů přihlášených na vybranou akci, variabilní symbol, částku. stav platby, datum registrace, poznámku. Kliknutím na tlačítko '''Export seznamu účastníků''' '''[1]''' exportujete celý seznam účastníku do *.xlsx souboru (MS Excel). Kliknutím na '''jméno účastníka [2]''' se přesunete na detailní informace vybraného účastníka. '''Stav''' '''platby''' '''[3]''' označuje nezaplacenou registraci na konferenci. '''Stav platby [6]''' naopak označuje zaplacenou registraci na konferenci. Kliknutím na stav platby se otevře okno s informacemi o platbě v systému SAP. Registraci lze '''smazat [4].''' Dále si můžete k jednotlivým účastníkům '''přidat poznámku [5]''' s doplňujícími informacemi, které chcete mít rychle po ruce. | |||
[[Soubor:Rapl 08.png|centre|frameless|970x970px]]Okno pro vložení poznámky k uživateli obsahuje jednoduché textové pole. Pro vložení poznámky klikněte na tlačítko uložit. [[Soubor:Rapl 13.png|centre|frameless|608x608px]]V informacích o platbě v SAPu naleznete detailní informace o platbě: směr, číslo dokladu, poznámku, datum a datum zaplacení. [[Soubor:Rapl 16.png|centre|frameless|606x606px]] | |||
== Detail registrovaného účastníka == | |||
V detailu registrovaného účastníka se nachází veškeré potřebné informace o účastníkovi, včetně stavu platby za účast. V detailu naleznete základní údaje o akci, poté základní informace o účastníkovi. | |||
=== Základní informace === | |||
Mezi detaily registrace nalezete název akce a její platnost. Dále se zde nachází základní informace o uživateli. [[Soubor:Rapl 09.png|centre|frameless|932x932px]] | |||
=== Instituce a ostatní položky === | |||
V další části detailu naleznete informace o domácí instituci účastníka a případně i ostatní vyžadované položky registrace, které mohou být nastaveny v externím webu. | |||
[[Soubor:Rapl 10.png|centre|frameless|892x892px]] | |||
''' | === Platba === | ||
Platba se nachází v dolní části detailu vaší registrace. Kliknutím na tlačítko '''Zaplatit kartou''' se přesunete na platební bránu, odkud poplatek můžete zaplatit. Ve spodní části detailu registrace se nachází tlačítko pro uložení změn. | |||
[[Soubor:Rapl 11.png|centre|frameless|918x918px]] | |||
V případě, že zvolíte možnost '''Zaplaceno jinak''' '''[1],''' vložte případně k platbě komentář např. jak byl poplatek zaplacen. Položka '''Platbu změnil''' '''[2]''' bude vyplněna automaticky po uložení změn. | |||
[[Soubor:Rapl 12.png|centre|frameless|966x966px]] | |||
[[Kategorie:Informační technologie|Informační_technologie]][[Kategorie:Návody|Návody]] | |||
[[ | |||
[[ | |||
Aktuální verze z 3. 10. 2019, 10:14
Registr plateb pro konference - uživatelská příručka. Hledáte-li programátorskou příručku, klikněte zde.
Přihlášení
Do aplikace se přihlásíte vašimi přihlašovacími údaji. Aplikaci lze přepnout do anglického jazyka [1].
Seznam akcí
V seznamu akcí se nachází kompletní přehled všech založených konferencí. Po přihlášení se vám zobrazí seznam akcí, na ten se dostanete z jiných částí aplikace kliknutím na odkaz [1]. Po kliknutí na Nová akce [2] můžete založit novou akci. Uvidíte-li účetní klíč 0 a nezvolenou položku měna [3], jedná se o konferenci, u níž se nevyžaduje žádný poplatek. Kliknutím na Detail akce [4] zobrazíte ostatní informace o konferenci, informace zde můžete dodatečně upravovat. Kliknutím na Registrace [5] se přesunete na seznam registrací na konferenci.
Nová akce / Detail akce
Akci musíte pojmenovat [1], jedná se o povinnou položku. U povinných položek se vždy nachází upozornění [2], které signalizuje nutnost vyplnění dané položky. Lze vybrat, zda se jedná o placenou či neplacenou akci [3]. Pokud akce není placená, zůstanou skryty položky pro placenou akci, těm se budeme věnovat níže. Tajné kódy a ID [4] se vyplní automaticky po uložení akce. Tyto položky nejsou editovatelné.
E-maily účastníkům
Pro nastavení odesílání Odesílat účastníkům e-mail s informací o registraci [1] či Odesílání emailu správci [2] zaklikněte zaškrtávací pole. Obsah těchto jednotlivých e-mailů lze nastavit až PO ULOŽENÍ akce v části Seznam e-mailů [3].
Nové e-maily k akci
Po kliknutí na Seznam e-mailů se dostanete na přehled vámi definovaných e-mailů k vámi spravované akci. Tyto e-maily budou poté odeslány registrovaným účastníkům či správcům akce. Kliknutím na tlačítko Nový e-mail [1] se přesunete na zadání nové e-mailové zprávy. Na detail vaší události se přesunete kliknutím na odkaz Zpět na detail akce [2].
Detail e-mailu
Jako typ e-mailu, který budete vytvářet, si můžete zvolit mezi čtyřmi typy: Po registraci účastníka, Správci po registraci účastníka, Po zaplacení účastníkem, Po zaplacení - potvrzení platby. Předmět i text e-mailu dle typu e-mailu je zcela na vás. Jakmile budete mít editaci e-mailu hotovou, uložte vše kliknutím na tlačítko Uložit.
Nastavení akce
Nastavení detailu akce, je možné nastavit data registrace, počet dnů pro kontrolu plateb, maximální počet účastníků či počet variabilních symbolů.
Nastavení parametrů
V nastavení se nastavují dodatečné parametry pro konferenci [1]. Do ParamsTable se zadávají páry oddělené dvojtečkou. První prvek je název elementu v RAPLu (zde se má hodnota vložit), druhý prvek je název elementu na externím webu.
Příklad vyplnění ParamsTable:
- FirstName:input_1.3
- SurName:input_1.6
- Email:input_3
- InstitutionName:input_2.1
- InstitutionStreet:input_2.2
- InstitutionCity:input_2.3
- InstitutionZip:input_2.5
- InstitutionCountry:input_2.6
- ReturnUrl:input_44
- Price:input_45
Když je nastavení parametrů vyplněno, pole hodnot, které přijde do webové služby z externího webu, má strukturu např. {„input_1.3“ = “Jan”, “input_1.6” = “Novák“}. Webová služba vezme název prvního prvku (input_1.3) a hledá v ParamsTable, jestli je něčemu přiřazen. Najde FirstName, tak input_1.3 nahradí FirstName. Vezme další a provede to samé. Až projde celé pole hodnot, tak potom přejde k zakládání registrace.
Placená akce
Je-li akce placená [1] musíte vyplnit Účetní klíč a měnu. Kromě těchto položek je potřeba doplnit SPP prvek a částku za registraci na akci [2].
Seznam registrovaných účastníků
V seznamu registrovaných účastníků na konferenci naleznete přehled uživatelů přihlášených na vybranou akci, variabilní symbol, částku. stav platby, datum registrace, poznámku. Kliknutím na tlačítko Export seznamu účastníků [1] exportujete celý seznam účastníku do *.xlsx souboru (MS Excel). Kliknutím na jméno účastníka [2] se přesunete na detailní informace vybraného účastníka. Stav platby [3] označuje nezaplacenou registraci na konferenci. Stav platby [6] naopak označuje zaplacenou registraci na konferenci. Kliknutím na stav platby se otevře okno s informacemi o platbě v systému SAP. Registraci lze smazat [4]. Dále si můžete k jednotlivým účastníkům přidat poznámku [5] s doplňujícími informacemi, které chcete mít rychle po ruce.
Okno pro vložení poznámky k uživateli obsahuje jednoduché textové pole. Pro vložení poznámky klikněte na tlačítko uložit.
V informacích o platbě v SAPu naleznete detailní informace o platbě: směr, číslo dokladu, poznámku, datum a datum zaplacení.
Detail registrovaného účastníka
V detailu registrovaného účastníka se nachází veškeré potřebné informace o účastníkovi, včetně stavu platby za účast. V detailu naleznete základní údaje o akci, poté základní informace o účastníkovi.
Základní informace
Mezi detaily registrace nalezete název akce a její platnost. Dále se zde nachází základní informace o uživateli.
Instituce a ostatní položky
V další části detailu naleznete informace o domácí instituci účastníka a případně i ostatní vyžadované položky registrace, které mohou být nastaveny v externím webu.
Platba
Platba se nachází v dolní části detailu vaší registrace. Kliknutím na tlačítko Zaplatit kartou se přesunete na platební bránu, odkud poplatek můžete zaplatit. Ve spodní části detailu registrace se nachází tlačítko pro uložení změn.
V případě, že zvolíte možnost Zaplaceno jinak [1], vložte případně k platbě komentář např. jak byl poplatek zaplacen. Položka Platbu změnil [2] bude vyplněna automaticky po uložení změn.