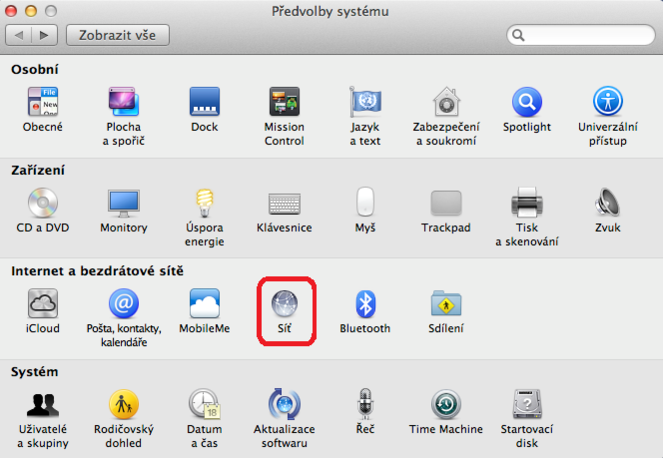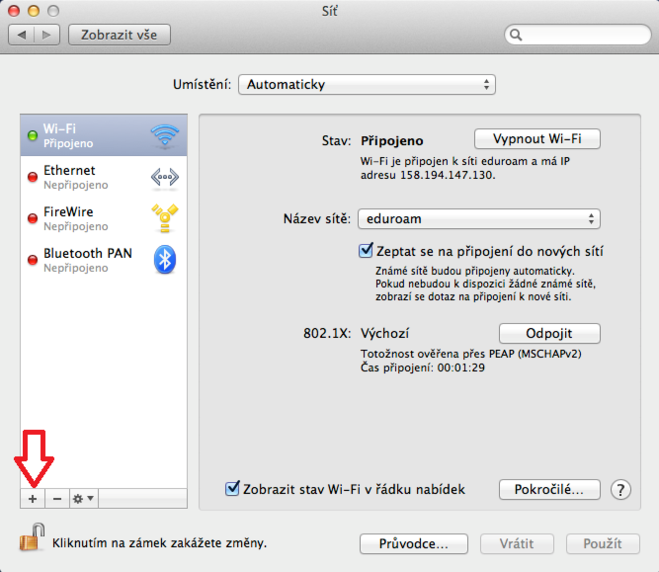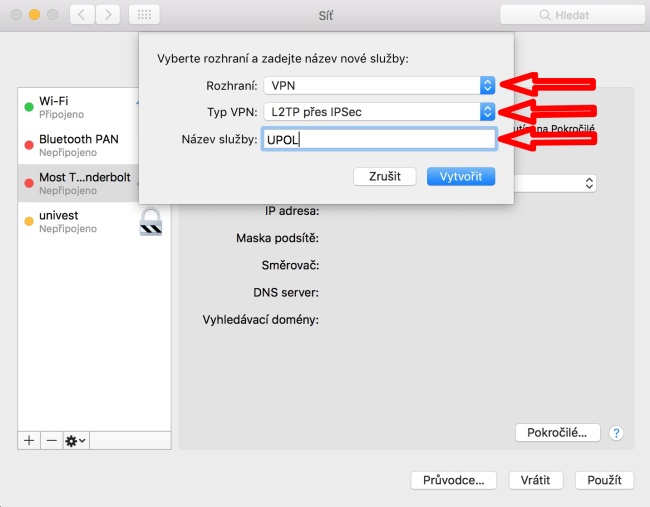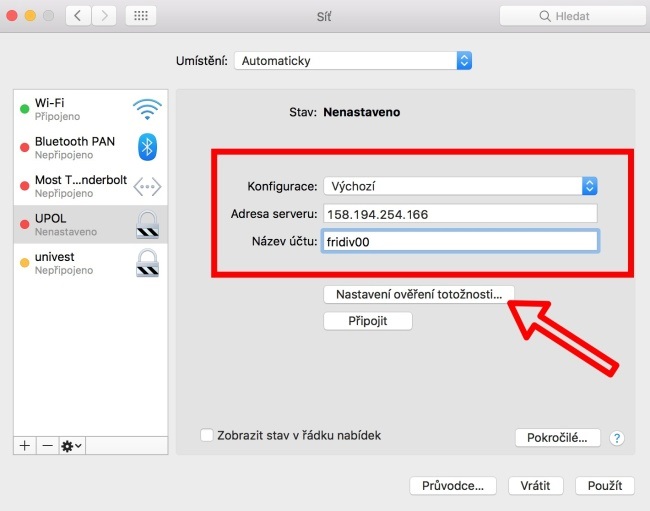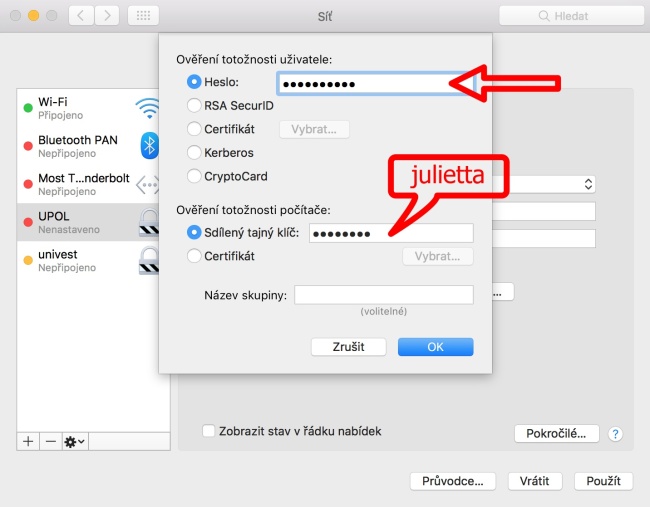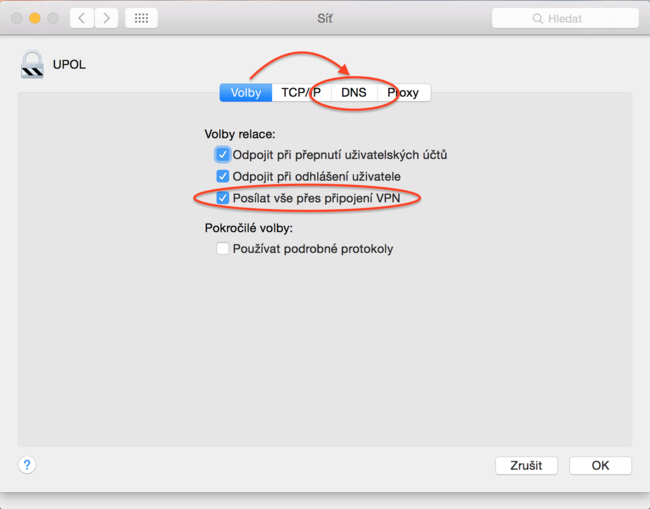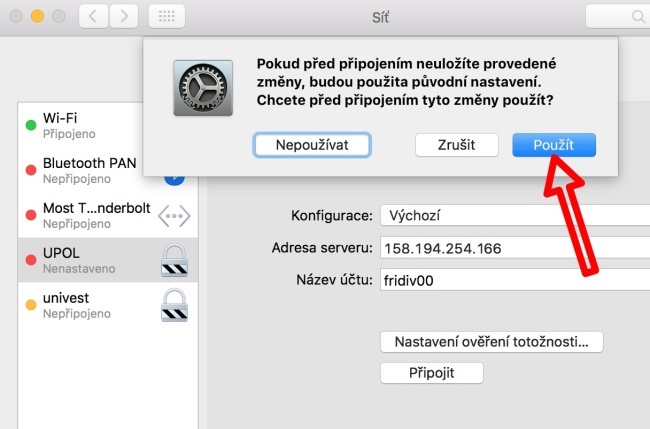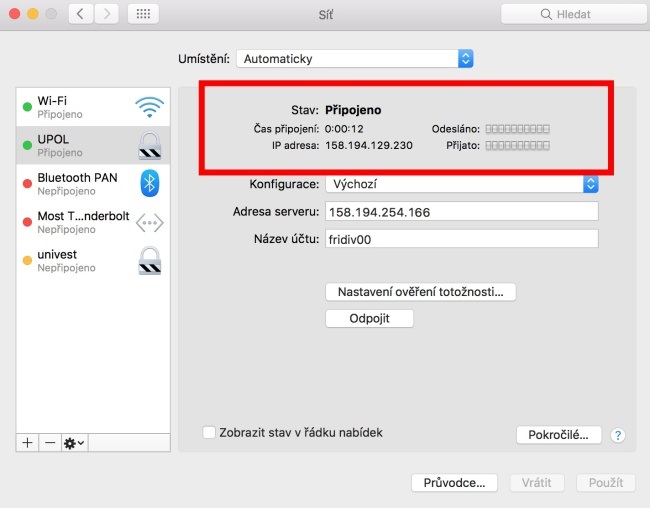Pripojení VPN na macOS Sierra: Porovnání verzí
(Založena nová stránka s textem „Základní a nezbytné kroky, které musíte učinit, než se připojíte k VPN síti Univerzity Palackého, nalezete mezi obecnými informacemi o počíta…“) |
značka: editace z Vizuálního editoru |
||
| (Není zobrazeno 17 mezilehlých verzí od stejného uživatele.) | |||
| Řádek 1: | Řádek 1: | ||
Základní a nezbytné kroky, které musíte učinit, než se připojíte k VPN síti Univerzity Palackého, nalezete mezi obecnými informacemi o počítačových sítích UP. Jakmile splníte všechny potřebné základní kroky, můžete se přesunout dále. Jak si nastavíte VPN na vašem počítači? | [[VPN Connection for MacOS Sierra|'''English version''']]<br /> | ||
Základní a nezbytné kroky, které musíte učinit, než se připojíte k VPN síti Univerzity Palackého, nalezete mezi [[Pristup k pocitacove siti|obecnými informacemi o počítačových sítích UP]]. Jakmile splníte všechny potřebné základní kroky, můžete se přesunout dále. Jak si nastavíte VPN na vašem počítači? {{DISPLAYTITLE:Připojení VPN na macOS Sierra a vyšší operační systémy macOS}} | |||
Krok 1 - Předvolby systému | '''Než začnete s nastavováním VPN, ujistěte se, že máte nastaveno heslo pro VPN - heslo pro VPN či Eduroam je jiné než heslo do Portálu - jak nastavit heslo naleznete zde ''[[Navod na zmenu hesla|Návod na změnu hesla]]'''''. | ||
=== Krok 1 - Předvolby systému === | |||
Z Docku nebo z Launchpadu si otevřete Předvolby systému, kde si vyhledáte nastavení Sítě. | Z Docku nebo z Launchpadu si otevřete Předvolby systému, kde si vyhledáte nastavení Sítě. | ||
[[Soubor:Vpn macos sierra1.png|centre|frameless|663x663px]] | |||
Krok 2 - Sítě | === Krok 2 - Sítě === | ||
Otevřou se možnosti nastavení Sítě. Zde klikněte na tlačítko + v levém dolním rohu. | Otevřou se možnosti nastavení Sítě. Zde klikněte na tlačítko + v levém dolním rohu. | ||
[[Soubor:Vpn macos sierra2.png|centre|frameless|659x659px]] | |||
=== Krok 3 - VPN === | |||
Do nové tabulky s nastavením připojení vložte následující: ''Rozhraní'': '''VPN''', ''Typ VPN'': '''L2TP přes IPSec''', ''Název služby'': '''UPOL'''. Poté klikněte na tlačítko '''Vytvořit'''. | |||
[[Soubor:Vpn macos sierra3.jpg|centre|frameless|650x650px]] | |||
=== Krok 4 - Vyplnění informací === | |||
Nyní pokročíme k nastavování naší VPN sítě. Do pole ''Adresa severu'' vložíte adresu '''158.194.254.162''' (od 1.4.2025 není dočasně dostupná adresa 158.194.254.166), jako ''název účtu'' slouží vaše '''Portal ID'''. Poté klikněte na '''Nastavení ověření totožnosti...''' kde vyplníte vaše heslo, které jste si nastavili v Portálu. Kliknutím vyberte možnost Zobrazit stav v řádku nabídek a pak klikněte na možnost Pokročilé... (Klikněte zde pro návod na změnu hesla) | |||
[[Soubor:Vpn macos sierra4.jpg|centre|frameless|650x650px]] | |||
Nejprve zadáte své heslo pro VPN (vaše heslo pro WiFi, LAN, VPN - stejné jako např. na WiFi eduroam nebo lze si jej změnit na Portálu -> Upravit můj profil -> Změna hesla pro WiFi, LAN, VPN). | |||
Poté zaškrtněte ''Sdílený tajný klíč'' -> klíč je: '''julietta''' | |||
[[Soubor:Vpn macos sierra5.jpg|centre|frameless|650x650px]] | |||
Krok | === Krok 5 - Pokročilé nastavení === | ||
Klikněte v panelu na tlačítko '''Pokročilé...'''. V pokročilém nastavení sítě vyberte kliknutím možnost Posílat vše přes připojení VPN a poté se přesuňte do záložky DNS. | |||
[[Soubor:Vpn_osx_06.png|centre|frameless|650x650px]] | |||
=== Krok 6 - DNS === | |||
V záložce DNS přidáte IP adresu 158.194.204.20 kliknutím na tlačítko + v levém dolním rohu. Poté tabulku zavřete kliknutím na tlačítko OK. | |||
=== Krok 7 - Připojení === | |||
Po kliknutí na tlačítko '''Připojit''' potvrdíme změny tlačítkem '''Použít''' | |||
[[Soubor:Vpn macos sierra6.jpg|centre|frameless|650x650px]] | |||
Může se stát, že se nás to dotáže ještě na heslo -> '''Vaše heslo pro WiFi, LAN, VPN''' - stejné jako např. na WiFi ''eduroam'' nebo lze si jej změnit v portále. Jak nastavit heslo naleznete zde ''[[Navod na zmenu hesla|Návod na změnu hesla]].'' -> ''Změna hesla pro WiFi, LAN, VPN.'' | |||
[[Soubor:Vpn macos sierra7.jpg|centre|frameless|650x650px]] | |||
Při správné konfiguraci a úspěšném připojení se ukáže '''Stav: Připojeno''' | |||
[[Soubor:Vpn macos sierra8.jpg|centre|frameless|650x650px]] | |||
[[Category:Informační technologie|Informační_technologie]] | |||
== Co dělat v případě problémů? == | |||
V | Pokud byste narazili na problémy, pak v záložce Proxy, kterou najdete pod tlačítkem Pokročilé... zaškrtněte první volbu "automaticky...". V případě problémů kontaktujte Helpdesk - kategorie IT a sítě (studenti), Síťové služby (zaměstnanci). | ||
[[Kategorie:Počítačová síť|Počítačová_síť]] | |||
[[Category:Návody]] | |||
[[Kategorie:Návody pro připojení k VPN|Návody_pro_připojení_k_VPN]] | |||
Aktuální verze z 1. 4. 2025, 09:52
English version
Základní a nezbytné kroky, které musíte učinit, než se připojíte k VPN síti Univerzity Palackého, nalezete mezi obecnými informacemi o počítačových sítích UP. Jakmile splníte všechny potřebné základní kroky, můžete se přesunout dále. Jak si nastavíte VPN na vašem počítači?
Než začnete s nastavováním VPN, ujistěte se, že máte nastaveno heslo pro VPN - heslo pro VPN či Eduroam je jiné než heslo do Portálu - jak nastavit heslo naleznete zde Návod na změnu hesla.
Krok 1 - Předvolby systému
Z Docku nebo z Launchpadu si otevřete Předvolby systému, kde si vyhledáte nastavení Sítě.
Krok 2 - Sítě
Otevřou se možnosti nastavení Sítě. Zde klikněte na tlačítko + v levém dolním rohu.
Krok 3 - VPN
Do nové tabulky s nastavením připojení vložte následující: Rozhraní: VPN, Typ VPN: L2TP přes IPSec, Název služby: UPOL. Poté klikněte na tlačítko Vytvořit.
Krok 4 - Vyplnění informací
Nyní pokročíme k nastavování naší VPN sítě. Do pole Adresa severu vložíte adresu 158.194.254.162 (od 1.4.2025 není dočasně dostupná adresa 158.194.254.166), jako název účtu slouží vaše Portal ID. Poté klikněte na Nastavení ověření totožnosti... kde vyplníte vaše heslo, které jste si nastavili v Portálu. Kliknutím vyberte možnost Zobrazit stav v řádku nabídek a pak klikněte na možnost Pokročilé... (Klikněte zde pro návod na změnu hesla)
Nejprve zadáte své heslo pro VPN (vaše heslo pro WiFi, LAN, VPN - stejné jako např. na WiFi eduroam nebo lze si jej změnit na Portálu -> Upravit můj profil -> Změna hesla pro WiFi, LAN, VPN).
Poté zaškrtněte Sdílený tajný klíč -> klíč je: julietta
Krok 5 - Pokročilé nastavení
Klikněte v panelu na tlačítko Pokročilé.... V pokročilém nastavení sítě vyberte kliknutím možnost Posílat vše přes připojení VPN a poté se přesuňte do záložky DNS.
Krok 6 - DNS
V záložce DNS přidáte IP adresu 158.194.204.20 kliknutím na tlačítko + v levém dolním rohu. Poté tabulku zavřete kliknutím na tlačítko OK.
Krok 7 - Připojení
Po kliknutí na tlačítko Připojit potvrdíme změny tlačítkem Použít
Může se stát, že se nás to dotáže ještě na heslo -> Vaše heslo pro WiFi, LAN, VPN - stejné jako např. na WiFi eduroam nebo lze si jej změnit v portále. Jak nastavit heslo naleznete zde Návod na změnu hesla. -> Změna hesla pro WiFi, LAN, VPN.
Při správné konfiguraci a úspěšném připojení se ukáže Stav: Připojeno
Co dělat v případě problémů?
Pokud byste narazili na problémy, pak v záložce Proxy, kterou najdete pod tlačítkem Pokročilé... zaškrtněte první volbu "automaticky...". V případě problémů kontaktujte Helpdesk - kategorie IT a sítě (studenti), Síťové služby (zaměstnanci).