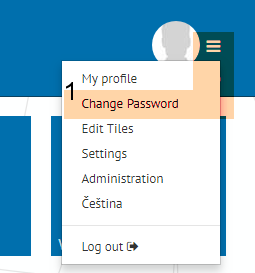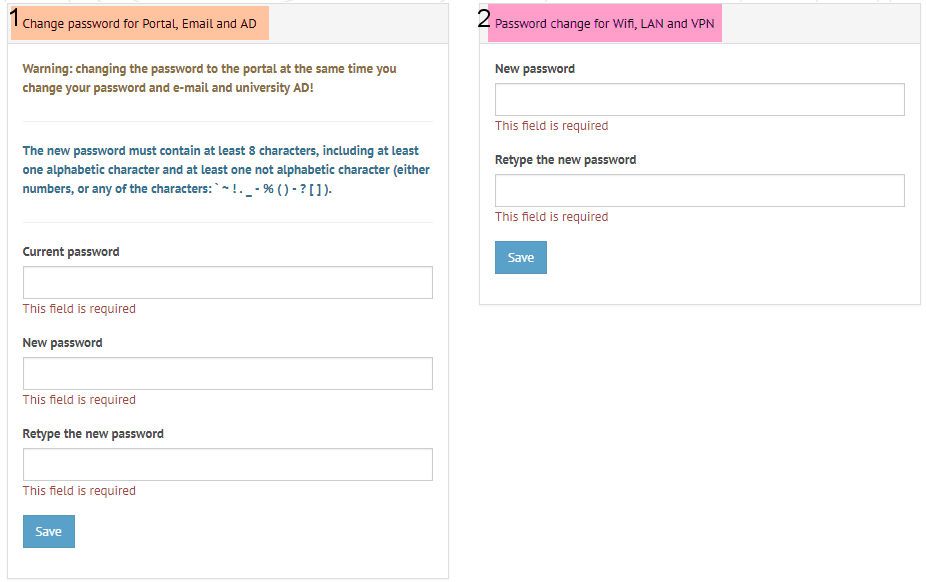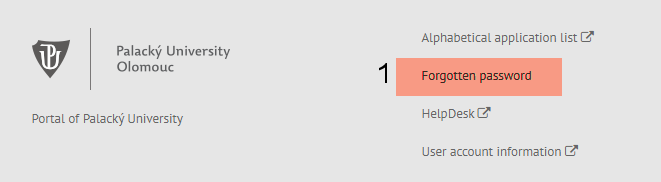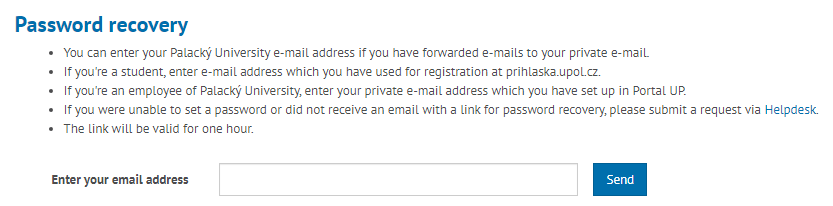Navod na zmenu hesla/en: Porovnání verzí
(Založena nová stránka s textem „center|607x94px|password_02.png“) |
Bez shrnutí editace značka: ruční vrácení zpět |
||
| (Není zobrazeno 37 mezilehlých verzí od 2 dalších uživatelů.) | |||
| Řádek 1: | Řádek 1: | ||
<languages /> | <languages /> | ||
Log in to [http://portal.upol.cz portal.upol.cz]. Your login is your | Log in to [http://portal.upol.cz portal.upol.cz]. Your login is your [[PortalEn|'''Portal ID''']]. Students can find it after in their Portal profile after logging in or on their ID card agreement. If you forgot your Portal ID, please, contact Helpdesk at [https://helpdesk.upol.cz '''helpdesk.upol.cz'''] - select ''Anonymous Request'' and choose ''Forgotten Login'' category. '''Employees''' will get their login from their computer network administrator. | ||
== Password change == | |||
[ | You will find '''Change password [1]''' link in the menu in ''upper-right corner''. | ||
[[File:Password01.png|center|Password01.png]] | |||
[[File: | You can create or change your '''password for the Portal, mail, and AD [1]''', as well as the '''password for connecting to WiFi, LAN, and VPN [2]''' in the following window. These passwords do not affect each other and should be different. | ||
[[Category: | |||
[[File:Password02.png|center|Password02.png]] | |||
=== Rules for the new Portal password === | |||
The password must meet all the following conditions according to standard R-B-24/03 (Article 37, point 2): | |||
* minimum length of 12 characters | |||
* at least one uppercase letter (A-Z) | |||
* at least one lowercase letter (a-z) | |||
* at least one digit (0-9) | |||
* at least one special character from the following list: * / - + ; ! @ & # | |||
* it must not be identical to previously used passwords | |||
* it must not contain the user's name and must not be based on any of the available identifiers (e.g. date of birth, telephone number, child's name, etc.) | |||
== Forgotten Password == | |||
If you have forgotten your password, you have several options. If you are an employee and have set up a private email in the portal, use the option '''[https://portal.upol.cz/Account/GenerateChangePasswordToken Forgotten Password] [1]''' in the footer of the Portal. | |||
[[Soubor:password_recovery_01.png|center]] | |||
If you have set up message forwarding to a private email account, you can enter your university email. If you are a student, enter the email address you used when registering at prihlaska.upol.cz. If you are an employee, enter the private email address you have set up in the UP Portal. If you were unable to set the password or did not receive an email with the password change link, please submit a request to the Helpdesk. The link will be valid for one hour. | |||
As a student or employee, you can now use the option to reset your password using citizen identity. | |||
[[Soubor:password_recovery_02.png|center]] | |||
== Expired Password == | |||
If your password has expired and you can no longer log in with it, please use the category in [https://helpdesk.upol.cz/Ticket/New?categoryName=expirovane_heslo '''Helpdesk - Expired Password category''']. | |||
[[Category:Information technology|Information technology]][[Category:Manuals]][[Category:Manuals for connecting to WiFi|Manuals for connecting to WiFi]][[Category:Manuals for connecting to VPN|Manuals for connecting to VPN]] | |||
Aktuální verze z 4. 4. 2025, 07:14
Log in to portal.upol.cz. Your login is your Portal ID. Students can find it after in their Portal profile after logging in or on their ID card agreement. If you forgot your Portal ID, please, contact Helpdesk at helpdesk.upol.cz - select Anonymous Request and choose Forgotten Login category. Employees will get their login from their computer network administrator.
Password change
You will find Change password [1] link in the menu in upper-right corner.
You can create or change your password for the Portal, mail, and AD [1], as well as the password for connecting to WiFi, LAN, and VPN [2] in the following window. These passwords do not affect each other and should be different.
Rules for the new Portal password
The password must meet all the following conditions according to standard R-B-24/03 (Article 37, point 2):
- minimum length of 12 characters
- at least one uppercase letter (A-Z)
- at least one lowercase letter (a-z)
- at least one digit (0-9)
- at least one special character from the following list: * / - + ; ! @ & #
- it must not be identical to previously used passwords
- it must not contain the user's name and must not be based on any of the available identifiers (e.g. date of birth, telephone number, child's name, etc.)
Forgotten Password
If you have forgotten your password, you have several options. If you are an employee and have set up a private email in the portal, use the option Forgotten Password [1] in the footer of the Portal.
If you have set up message forwarding to a private email account, you can enter your university email. If you are a student, enter the email address you used when registering at prihlaska.upol.cz. If you are an employee, enter the private email address you have set up in the UP Portal. If you were unable to set the password or did not receive an email with the password change link, please submit a request to the Helpdesk. The link will be valid for one hour. As a student or employee, you can now use the option to reset your password using citizen identity.
Expired Password
If your password has expired and you can no longer log in with it, please use the category in Helpdesk - Expired Password category.