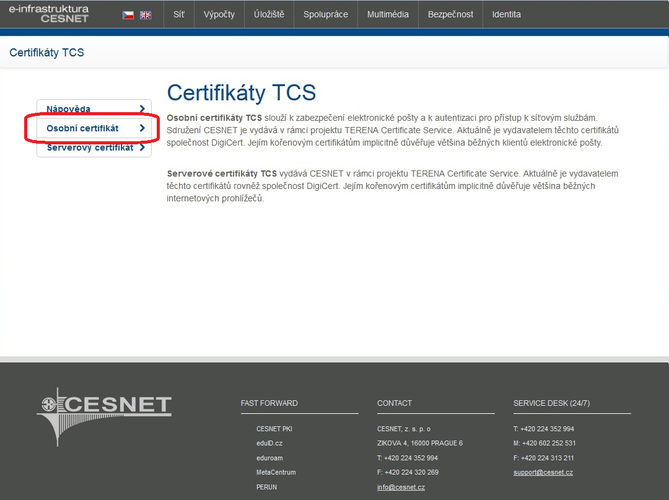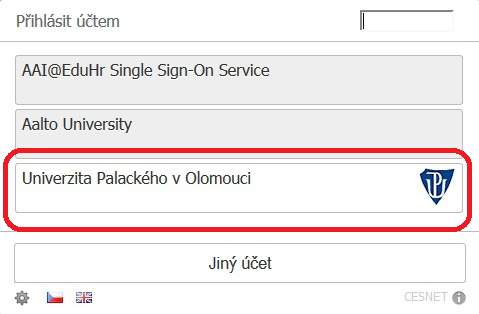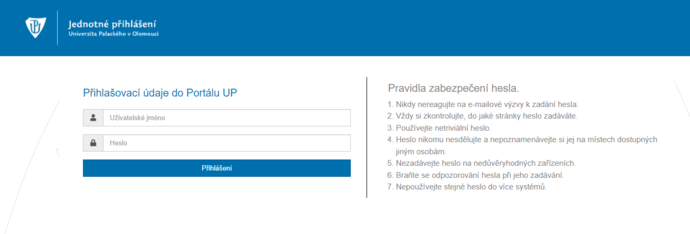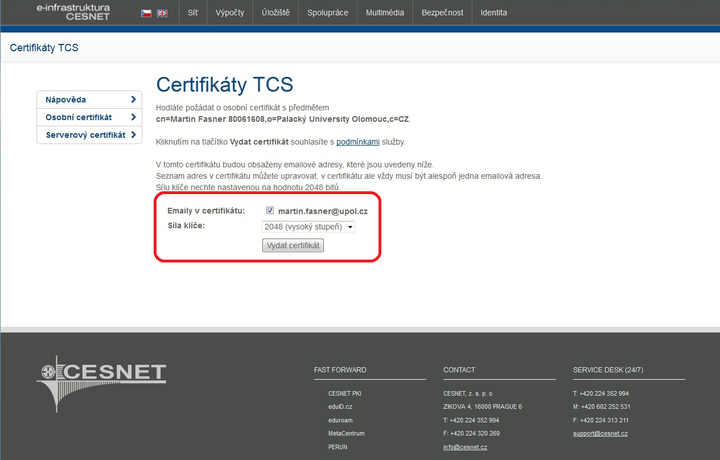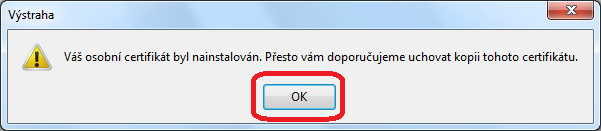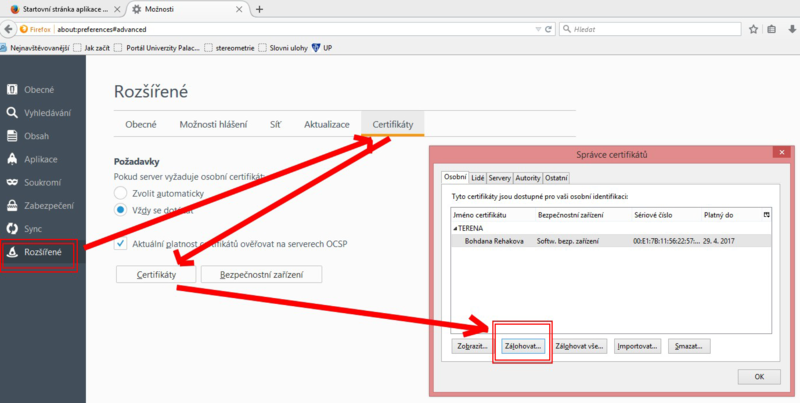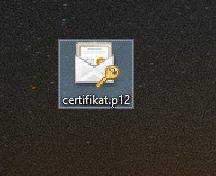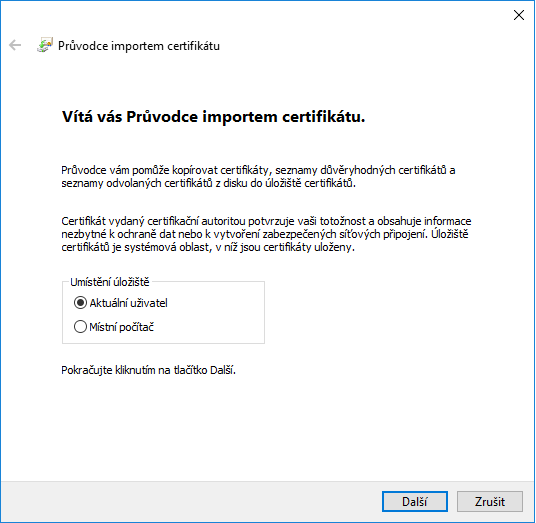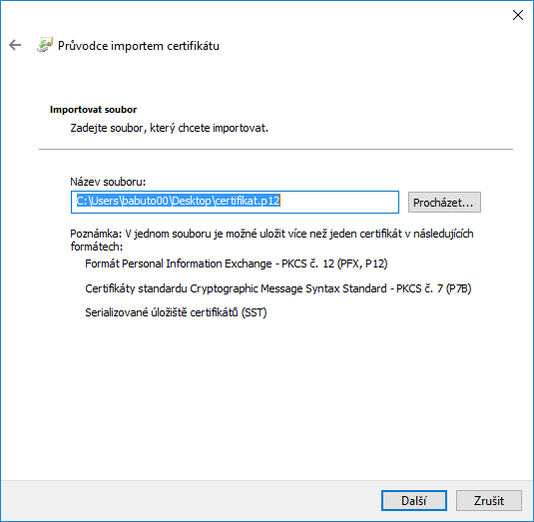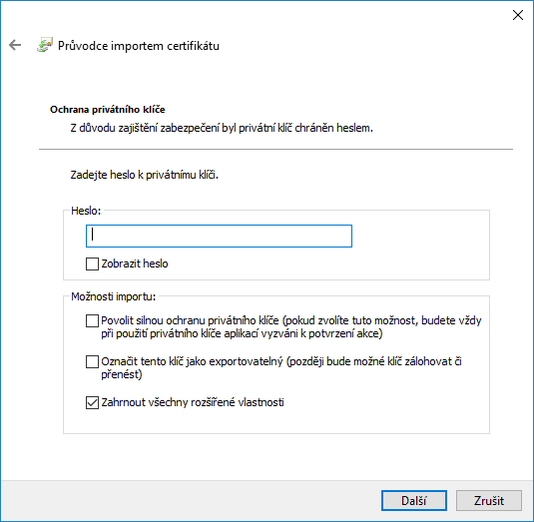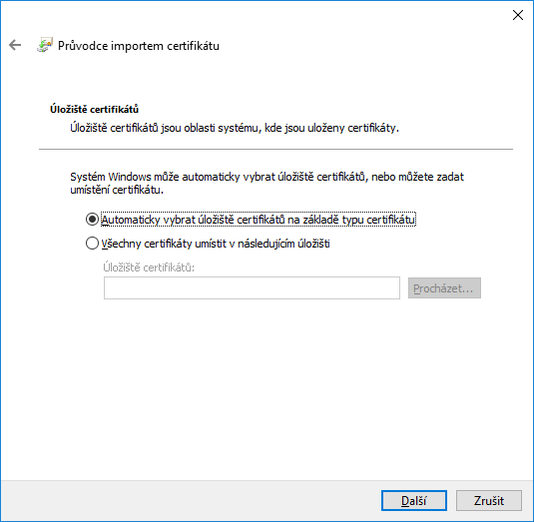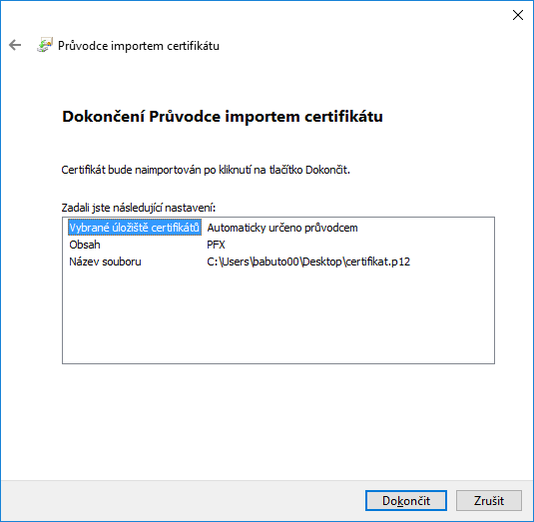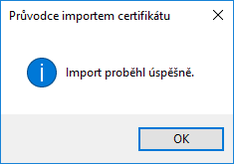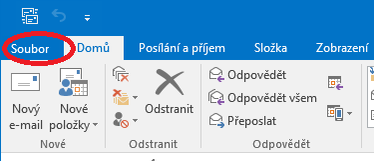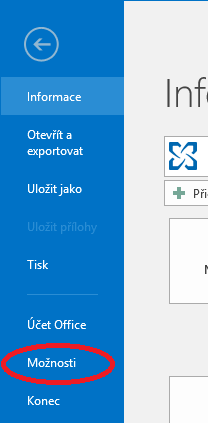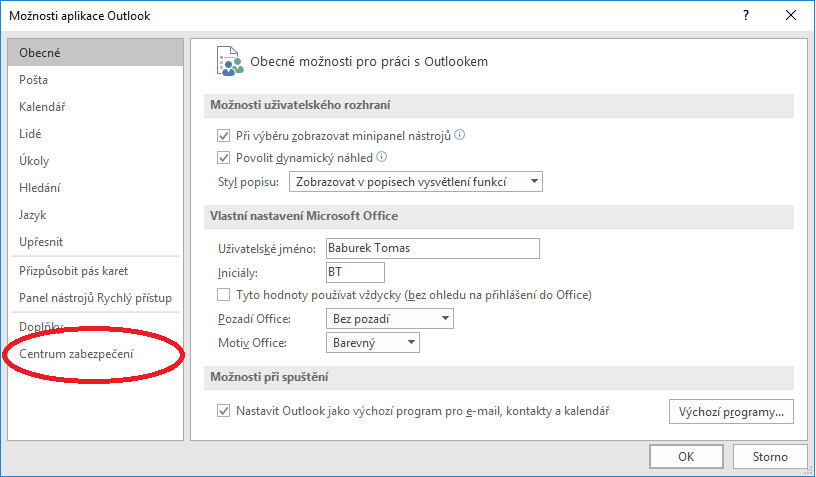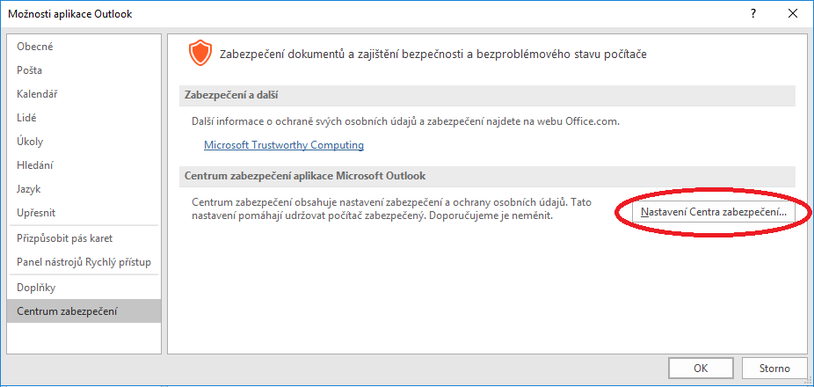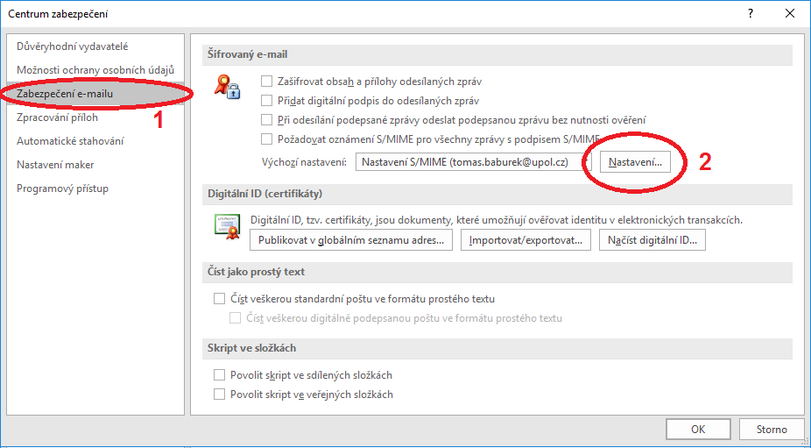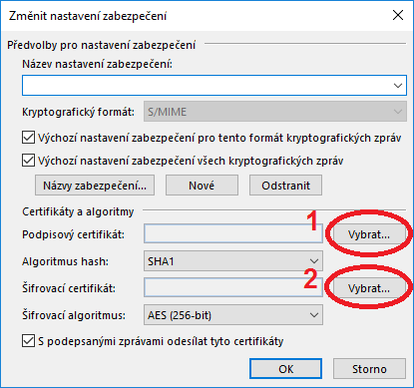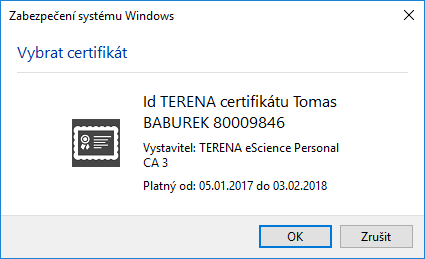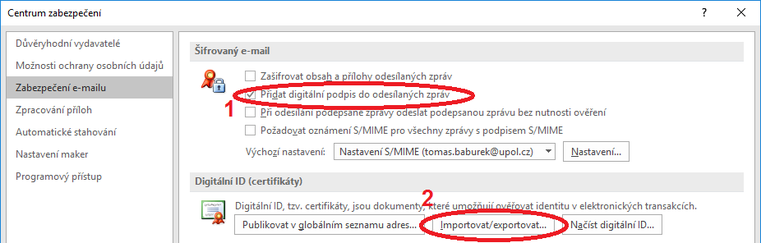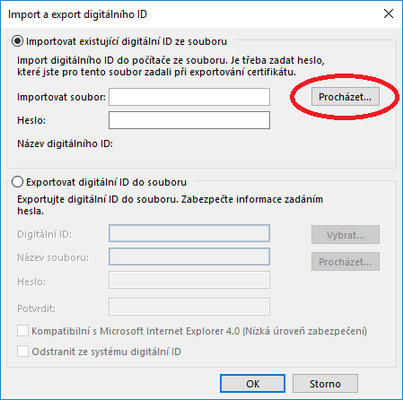Osobni certifikat TCS: Porovnání verzí
Bez shrnutí editace |
Bez shrnutí editace značka: editace z Vizuálního editoru |
||
| (Není zobrazeno 21 mezilehlých verzí od 2 dalších uživatelů.) | |||
| Řádek 1: | Řádek 1: | ||
[[File:Certifikat | Zaměstnanci i studenti Univerzity Palackého si můžou vygenerovat osobní certifikát TCS. CESNET vydává tento certifikát v rámci projektu Trusted Certificate Service. '''Nejedná se o [[Certifikaty|komerční či kvalifikovaný certifikát]]''' . Aktuálně je vydavatelem těchto certifikátů společnost Sectigo. Jejím kořenovým certifikátům implicitně důvěřuje většina běžných klientů elektronické pošty. Slouží k zabezpečení elektronické pošty a k autentizaci pro přístup k síťovým službám. Certifikát obsahuje jméno uživatele, název domovské organizace, unikátní identifikátor uživatele přidělený domovskou organzací a také jednu až deset jeho ověřených e-mailových adres. Certifikát platí 730 dní. TCS certifikáty jsou dostupné všem organizacím zařazeným v národní akademické federaci identit - eduID.cz. Jak tedy získáte certifikát? | ||
== Žádost o certifikát == | |||
=== Krok 1 - Žádost === | |||
Certifikát si můžete vytvořit v prohlížeči na '''[https://tcs.cesnet.cz/ stránkách CESNETu]''' . | |||
=== Krok 2 - Možnost osobní certifikát === | |||
Zvolte možnost ''Osobní certifikát''. | |||
[[File:Certifikat 02.png|center|680x500px|Certifikat 02.png]] | |||
=== Krok 3 - Výběr organizace === | |||
Mezi organizacemi v seznamu vyberte Univerzitu Palackého v Olomouci. | |||
[[File:Certifikat 03.png|center|Certifikat 03.png]] | |||
=== Krok 4 - Přihlášení === | |||
{{DISPLAYTITLE:Osobní certifikát}} | |||
Vaše přihlašovací údaje jsou shodné s těmi [[Portal|do Portálu.]] | |||
[[File:Certifikat 04.png|center|690x315px|Certifikat 04.png]] | |||
=== Krok 5 - Vydání certifikátu === | |||
Nyní jen klikněte na tlačítko ''Vydat certifikát''. | |||
[[File:Certifikat 05.png|center|720x460px|Certifikat 05.png]] | |||
Poté se vám objeví následující upozornění. Certifikát byl úspěšně nainstalován do vašeho prohlížeče Mozilla Firefox. | |||
[[File:Certifikat 07.png|center|Certifikat 07.png]] | |||
=== Krok 6 - Zálohování certifikátu === | |||
Pro zálohování certifikátu najeďte v Mozille Firefox do ''Možností''. V záložce nazvané ''Rozšířené ''objevíte možnost ''Certifikáty''. Zde kliknete na možnost ''Certifikáty,'' v novém okně mezi ''Osobními ''certifikáty naleznete certifikát TERENA a kliknete na tlačítko ''Zálohovat''. Při zálohování budete požádáni o zadání hesla pro tento certifikát. Toto heslo si dobře zapamatujte, budete jej potřebovat pro import certifikátu do vašeho počítače. | |||
[[File:Certifikat 08.png|center|800x450px|Certifikat 08.png]] | |||
== Import certifikátu do počítače a import do Microsoft Outlook == | |||
=== Import certifikátu do počítače === | |||
Nejprve do svého počítače certifikát nainstalujte. Spusťte zálohovaný certifikát.[[Soubor:Certifikat instalace 01.png|centre|frameless|217x217px]]Instalací vás bude provádět poměrně přímočarý průvodce. Klikněte na tlačítko '''Další'''.[[Soubor:Certifikat instalace 02.png|centre|frameless|537x537px]]V tomto okně se vás průvodce importem certifikátu zeptá, který soubor chcete instalovat. Zde nebudete nic měnit a kliknete pouze na tlačítko '''Další'''.[[Soubor:Certifikat instalace 03.png|centre|frameless|534x534px]]Nyní po vás průvodce bude požadovat vámi zvolené heslo k certifikátu. Toto heslo jste si zvolili při zálohování certifikátu (viz. krok 6 žádosti o certifikát). Po zadání hesla klikněte na tlačítko '''Další'''.[[Soubor:Certifikat instalace 04.png|centre|frameless|534x534px]]Zde opět klikněte na tlačítko '''Další'''.[[Soubor:Certifikat instalace 05.png|centre|frameless|534x534px]]Na závěr stačí jen kliknout na tlačítko '''Dokončit'''. [[Soubor:Certifikat instalace 06.png|centre|frameless|534x534px]]Pokud byl import certifikátu úspěšný, měla by se objevit následující informace.[[Soubor:Certifikat instalace 07.png|centre|frameless|234x234px]] | |||
=== Nastavení digitálního podpisu a import certifikátu do Microsoft Outlook === | |||
Nejprve klikněte na záložku '''Soubor'''.[[Soubor:Certifikat outlook 01.png|centre|frameless|374x374px]]Zde klikněte na '''Možnosti'''.[[Soubor:Certifikat outlook 02.png|centre|frameless]]V možnostech zvolte '''Centrum zabezpečení.'''[[Soubor:Certifikat outlook 03.png|centre|frameless|817x817px]]Zde klikněte na '''Nastavení Centra zabezpečení'''.[[Soubor:Certifikat outlook 04.png|centre|frameless|814x814px]]V ''Nastavení Centra zabezpečení'' nejprve klikněte na '''Zabezpečení e-mailu [1]''' a pak na '''Nastevení... [2]'''.[[Soubor:Certifikat outlook 05.png|centre|frameless|811x811px]]Můžete nahrát jen '''podpisový certifikát [1]''' nebo i '''šifrovací certifikát [2]''' kliknutím na tlačítko vybrat u příslušného typu certifikátu.[[Soubor:Certifikat outlook 06.png|centre|frameless|414x414px]]Po kliknutí se otevře nové okno, ve kterém vybere aktuálně platný certifikát a kliknete na tlačítko OK.[[Soubor:Certifikat outlook 07.png|centre|frameless|426x426px]]Poté odklikněte tlačítkem OK i nastavení zabezpečení. Poté pro podepsání mailu certifikátem klikněte na '''Přidat digitální podpis do odesílaných zpráv [1]'''. Pro '''import''' certifikátu klikněte na '''Importovat/exportovat [2].'''[[Soubor:Certifikat outlook 08.png|centre|frameless|761x761px]]Pro importování certifikátu klikněte na tlačítko '''Procházet''' a zvolte váš certifikát, poté zadejte heslo k certifikátu (viz. krok 6 - žádost o certifikát). Pro dokončení klikněte na OK. Nyní máte nastaven jak digitální podpis tak digitální ID v Microsoft Outlook.[[Soubor:Certifikat outlook 09.png|centre|frameless|403x403px]] | |||
[[Category:Informační_technologie]][[Category:Počítačová_síť]][[Category:Návody]] | |||
Aktuální verze z 22. 2. 2024, 13:55
Zaměstnanci i studenti Univerzity Palackého si můžou vygenerovat osobní certifikát TCS. CESNET vydává tento certifikát v rámci projektu Trusted Certificate Service. Nejedná se o komerční či kvalifikovaný certifikát . Aktuálně je vydavatelem těchto certifikátů společnost Sectigo. Jejím kořenovým certifikátům implicitně důvěřuje většina běžných klientů elektronické pošty. Slouží k zabezpečení elektronické pošty a k autentizaci pro přístup k síťovým službám. Certifikát obsahuje jméno uživatele, název domovské organizace, unikátní identifikátor uživatele přidělený domovskou organzací a také jednu až deset jeho ověřených e-mailových adres. Certifikát platí 730 dní. TCS certifikáty jsou dostupné všem organizacím zařazeným v národní akademické federaci identit - eduID.cz. Jak tedy získáte certifikát?
Žádost o certifikát
Krok 1 - Žádost
Certifikát si můžete vytvořit v prohlížeči na stránkách CESNETu .
Krok 2 - Možnost osobní certifikát
Zvolte možnost Osobní certifikát.
Krok 3 - Výběr organizace
Mezi organizacemi v seznamu vyberte Univerzitu Palackého v Olomouci.
Krok 4 - Přihlášení
Vaše přihlašovací údaje jsou shodné s těmi do Portálu.
Krok 5 - Vydání certifikátu
Nyní jen klikněte na tlačítko Vydat certifikát.
Poté se vám objeví následující upozornění. Certifikát byl úspěšně nainstalován do vašeho prohlížeče Mozilla Firefox.
Krok 6 - Zálohování certifikátu
Pro zálohování certifikátu najeďte v Mozille Firefox do Možností. V záložce nazvané Rozšířené objevíte možnost Certifikáty. Zde kliknete na možnost Certifikáty, v novém okně mezi Osobními certifikáty naleznete certifikát TERENA a kliknete na tlačítko Zálohovat. Při zálohování budete požádáni o zadání hesla pro tento certifikát. Toto heslo si dobře zapamatujte, budete jej potřebovat pro import certifikátu do vašeho počítače.
Import certifikátu do počítače a import do Microsoft Outlook
Import certifikátu do počítače
Nejprve do svého počítače certifikát nainstalujte. Spusťte zálohovaný certifikát.
Instalací vás bude provádět poměrně přímočarý průvodce. Klikněte na tlačítko Další.
V tomto okně se vás průvodce importem certifikátu zeptá, který soubor chcete instalovat. Zde nebudete nic měnit a kliknete pouze na tlačítko Další.
Nyní po vás průvodce bude požadovat vámi zvolené heslo k certifikátu. Toto heslo jste si zvolili při zálohování certifikátu (viz. krok 6 žádosti o certifikát). Po zadání hesla klikněte na tlačítko Další.
Zde opět klikněte na tlačítko Další.
Na závěr stačí jen kliknout na tlačítko Dokončit.
Pokud byl import certifikátu úspěšný, měla by se objevit následující informace.
Nastavení digitálního podpisu a import certifikátu do Microsoft Outlook
Nejprve klikněte na záložku Soubor.
Zde klikněte na Možnosti.
V možnostech zvolte Centrum zabezpečení.
Zde klikněte na Nastavení Centra zabezpečení.
V Nastavení Centra zabezpečení nejprve klikněte na Zabezpečení e-mailu [1] a pak na Nastevení... [2].
Můžete nahrát jen podpisový certifikát [1] nebo i šifrovací certifikát [2] kliknutím na tlačítko vybrat u příslušného typu certifikátu.
Po kliknutí se otevře nové okno, ve kterém vybere aktuálně platný certifikát a kliknete na tlačítko OK.
Poté odklikněte tlačítkem OK i nastavení zabezpečení. Poté pro podepsání mailu certifikátem klikněte na Přidat digitální podpis do odesílaných zpráv [1]. Pro import certifikátu klikněte na Importovat/exportovat [2].
Pro importování certifikátu klikněte na tlačítko Procházet a zvolte váš certifikát, poté zadejte heslo k certifikátu (viz. krok 6 - žádost o certifikát). Pro dokončení klikněte na OK. Nyní máte nastaven jak digitální podpis tak digitální ID v Microsoft Outlook.