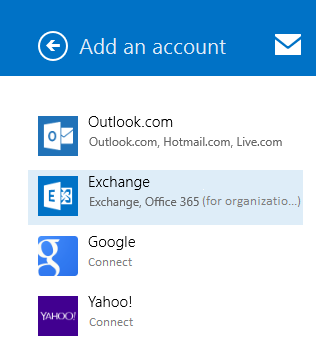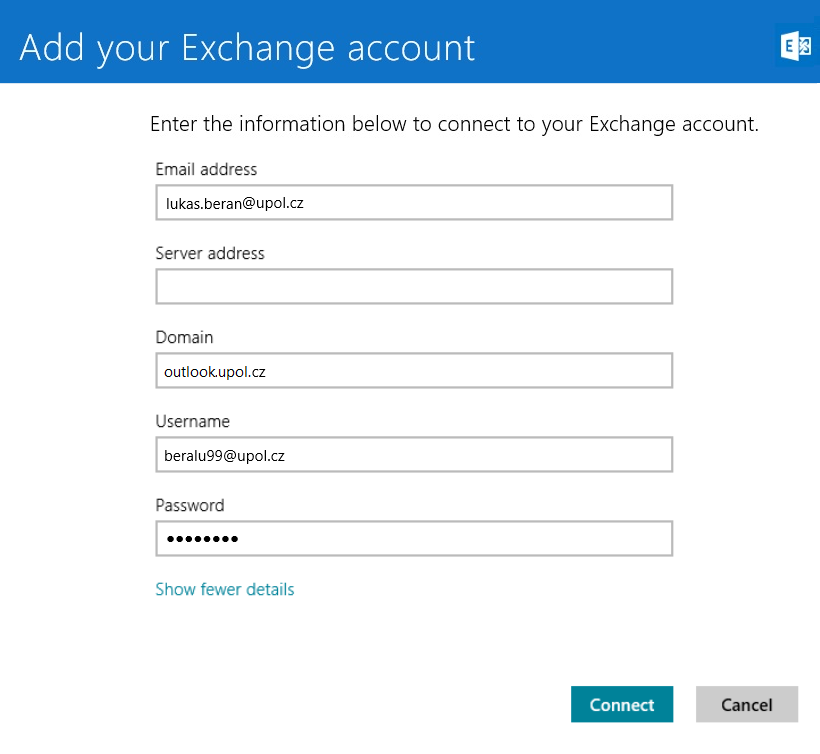Posta (Windows 8, 8.1) pro zamestnance/en: Porovnání verzí
Skočit na navigaci
Skočit na vyhledávání
Bez shrnutí editace |
(Založena nová stránka s textem „Click the ''Connect'' button and you are ready to use your e-mail client. Computer NetworkCategory:ManualsCategory:E-ma…“) |
||
| (Není zobrazeno 15 mezilehlých verzí od stejného uživatele.) | |||
| Řádek 22: | Řádek 22: | ||
'''Passwordː''' password to your university e-mail | '''Passwordː''' password to your university e-mail | ||
[[File: | [[File:Mail win8 zam 02.png|center|Mail win8 zam 02.png]] | ||
Click the ''Connect'' button and you are ready to use your e-mail client. | |||
[[Category:Computer Network|Computer Network]][[Category:Manuals]][[Category:E-mail client setup manuals|E-mail client setup manuals]] | |||
[[Category: | |||
Aktuální verze z 19. 11. 2015, 08:07
Windows 8 based Mail app can fully use the Exchange protocol, which makes the setup fairly easy.
Step 1 - Add an account
First, open the Mail app, in settings choose Accounts - Add account and click the Exchange account.
Step 2 - Fill in information
Click the View more details option and fill in the following informationː
E-mail address: your university e-mail in form name.surnameXX@upol.cz
Server address: outlook.upol.cz
Domain: leave blank
User nameː PortalID@upol.cz
Passwordː password to your university e-mail
Click the Connect button and you are ready to use your e-mail client.