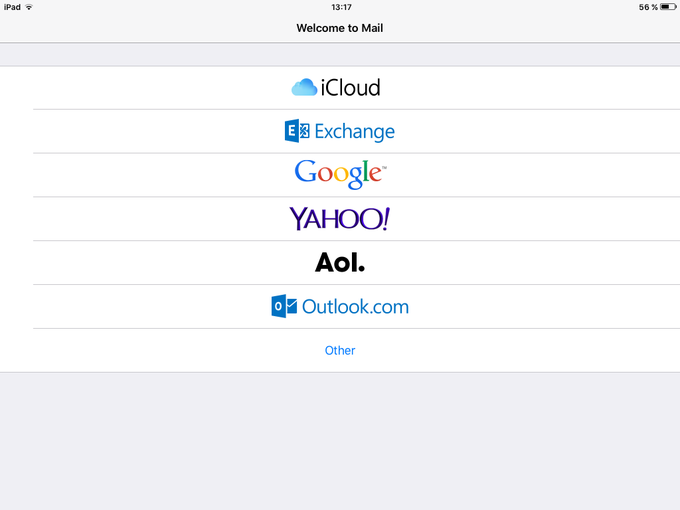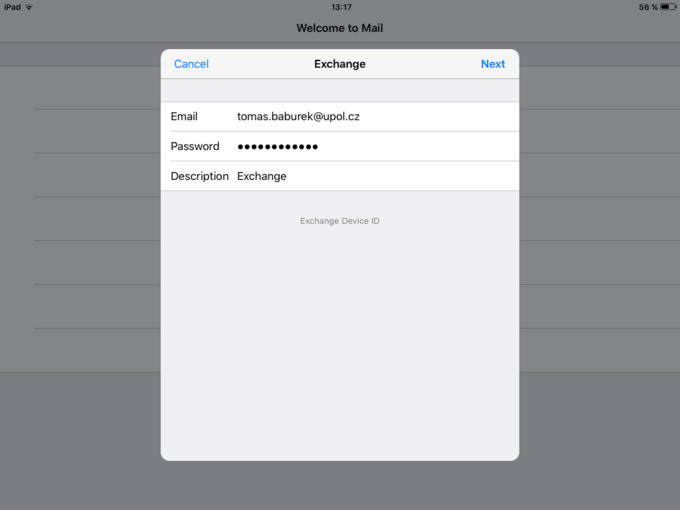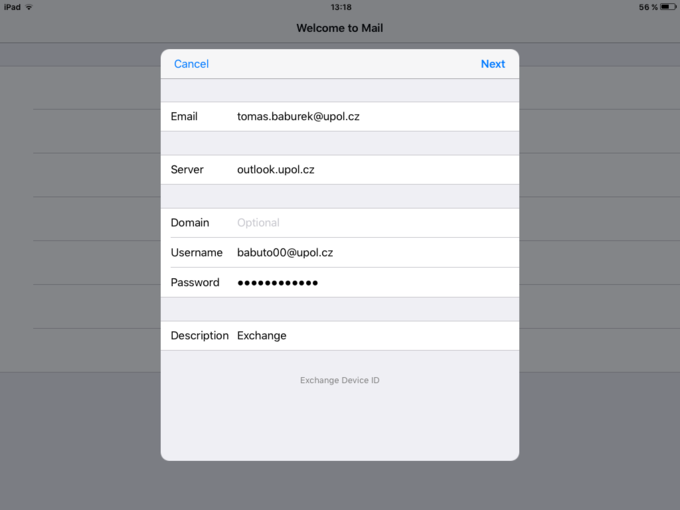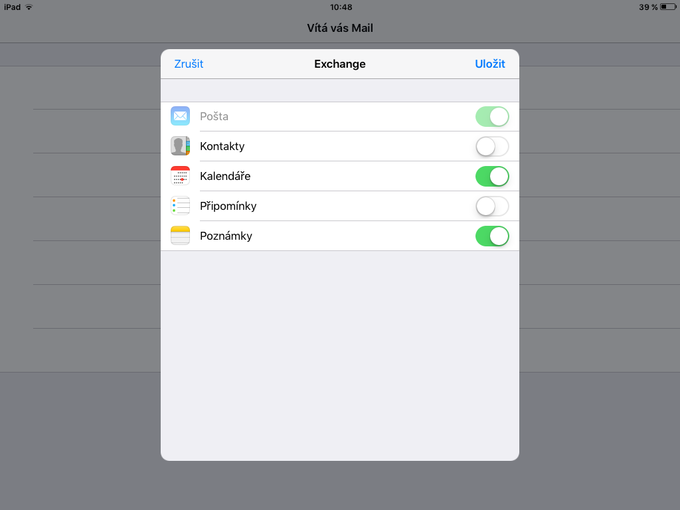Mail (iOS9) pro zamestnance/en: Porovnání verzí
Skočit na navigaci
Skočit na vyhledávání
(Založena nová stránka s textem „center|680x510px|Email ios9 zam en 03.PNG“) |
(Založena nová stránka s textem „=== Step 4 - Synchronization ===“) |
||
| Řádek 20: | Řádek 20: | ||
[[File:Email ios9 zam en 03.PNG|center|680x510px|Email ios9 zam en 03.PNG]] | [[File:Email ios9 zam en 03.PNG|center|680x510px|Email ios9 zam en 03.PNG]] | ||
=== | === Step 4 - Synchronization === | ||
Na závěr si jen vyberte aplikace a služby, které chcete mít synchronizované <span style="line-height: 20.8px;">s vaší e-mailovou schránkou</span><span style="line-height: 1.6;">. </span> | Na závěr si jen vyberte aplikace a služby, které chcete mít synchronizované <span style="line-height: 20.8px;">s vaší e-mailovou schránkou</span><span style="line-height: 1.6;">. </span> | ||
Verze z 19. 11. 2015, 09:03
If you are using iOS9 devices and you want to have easy access to your workmail, you can use the native Mail app.
Step 1 - Choose the type of the account
Start your Mail app and choose the Exchange protocol, which will omit difficult setup of various mail servers.
Step 2 - E-mail address
Enter your e-mail address in name.surname@upol.cz format and password which you set up in Portal.
Step 3 - Further information
Enter your Portal ID in format PortalID@upol.cz into box titled User. Input your password and in box titled Server write outlook.upol.cz. Then click Next.
Step 4 - Synchronization
Na závěr si jen vyberte aplikace a služby, které chcete mít synchronizované s vaší e-mailovou schránkou.