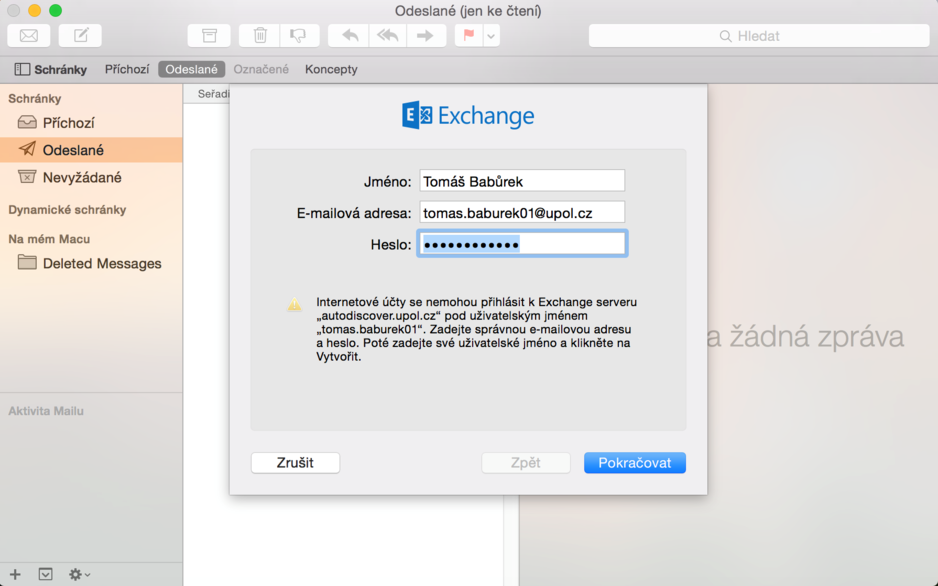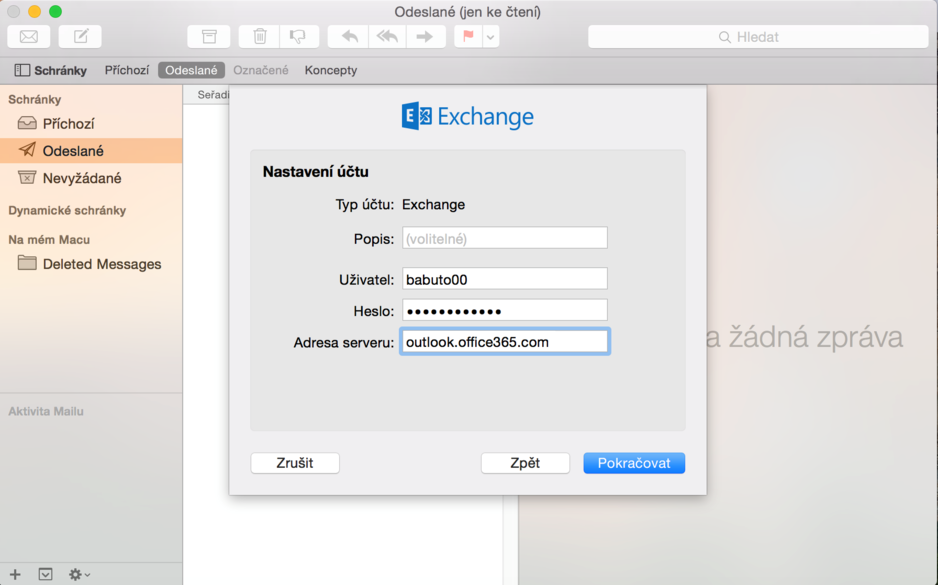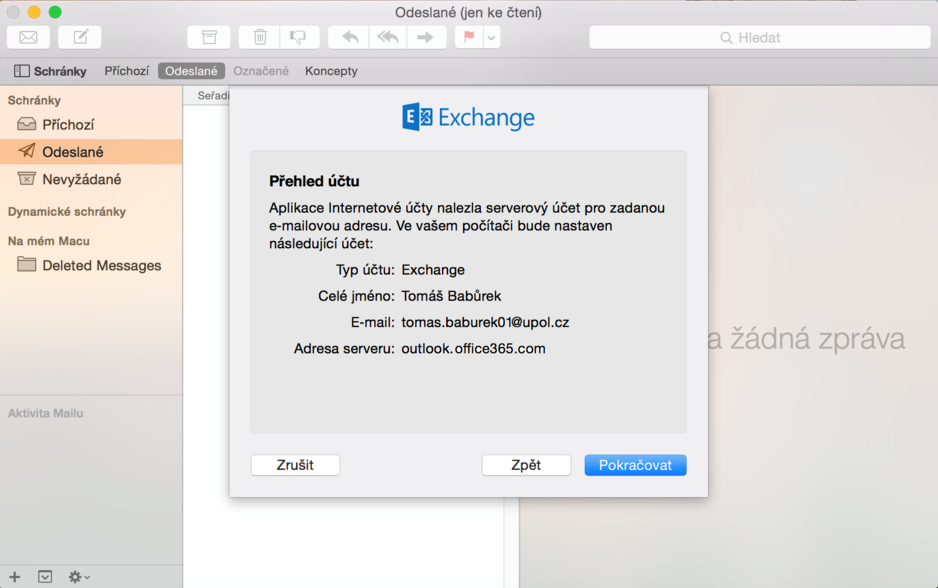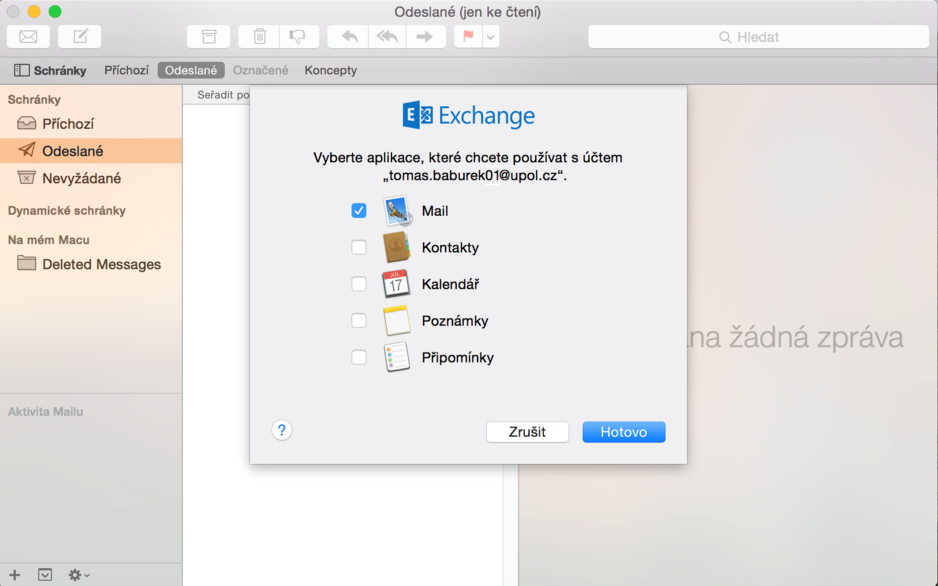Mail (OSX) Office365/en: Porovnání verzí
(Založena nová stránka s textem „=== Step 2 - Account type ===“) |
(Založena nová stránka s textem „In order to connect to our mail servers you have to use the ''Exchange'' protocol, which will set almost everything for you.Therefore, choose the '''Exchan…“) |
||
| Řádek 10: | Řádek 10: | ||
=== Step 2 - Account type === | === Step 2 - Account type === | ||
In order to connect to our mail servers you have to use the ''Exchange'' protocol, which will set almost everything for you.Therefore, choose the '''Exchange''' account. | |||
[[File:Mail osx 02.png|center|938x600px|Mail osx 02.png]] | [[File:Mail osx 02.png|center|938x600px|Mail osx 02.png]] | ||
Verze z 18. 11. 2015, 11:55
If you're using OS X and you want to have an easy access to your university mail, you can use the pre-installed Mail app.
Step 1 - Add an account
First, launch the Mail app from your Launchpad (or Dock) and click the Mail tab and choose Add account option.
Step 2 - Account type
In order to connect to our mail servers you have to use the Exchange protocol, which will set almost everything for you.Therefore, choose the Exchange account.
Krok 3 - Vyplnění údajů
Do nové tabulky vyplníte svoje jméno, svou e-mailovou adresu ve tvaru jmeno.prijmeniXX@upol.cz a heslo, které jste si nastavili v Portálu. Poté klikněte na Pokračovat, aplikace bude chvíli hledat adresu na serveru, což se jí nepovede. Nezoufejte, vše je v pořádku, klikněte na tlačítko Pokračovat.
Krok 4 - Nastavení účtu
Nyní je potřeba provést drobné úpravy v nastavení vaší schránky. Do kolonky Uživatel napište vaše Portal ID, do dalších kolonek vyplňte heslo vaší e-mailové schránky a jako Adresu serveru uveďte <u>outlook.office365.com</u>. Poté klikněte na tlačítko Pokračovat.
Krok 5 - Přehled účtu
Mail vám uvede všechny základní údaje, které stisknutím tlačítka Pokračovat potvrdíte. Pokud jste udělali chybu, vraťte se tlačítkem Zpět.
Krok 6 - Synchronizace
Nyní jste již u konce samotného nastavování, vyberte si s jakými aplikacemi chcete synchronizovat váš mail. Stisknutím tlačítka pokračovat ukončíte nastavení vaší e-mailové schránky.