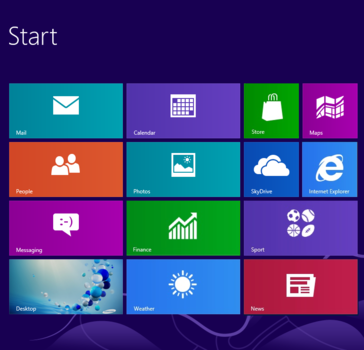WiFi Eduroam pro MS Windows 8/en: Porovnání verzí
(Založena nová stránka s textem „=== Step 2 - Logging in ===“) |
(Založena nová stránka s textem „Click at the Wireless Connection button on your Start panel. If '''eduroam''' network is available, choose it and click on the ''Connect'' button. Write do…“) |
||
| Řádek 10: | Řádek 10: | ||
=== Step 2 - Logging in === | === Step 2 - Logging in === | ||
Click at the Wireless Connection button on your Start panel. If '''eduroam''' network is available, choose it and click on the ''Connect'' button. Write down your login info in the new table. Your login is your Portal ID in form ID@upol.cz and a password which you set up in the Portal. | |||
Pro '''studenty '''UP bude uživatelské přihlášení vypadat např. takto: ''20021111@upol.cz'', ''dvorak04@upol.cz''. Studenti si své '''Portal ID''' můžou vyhledat na Portálu UP v ''Kontaktech''. Pro '''zaměstnance '''UP bude uživatelské jméno stejné jako přihlašovací jméno do portálu, např. ''kocickov@upol.cz''. Zaměstnanci si své přihlašovací jméno zjistí od [[Správci počítačové sítě|správce počítačové sítě]]. [[File:Wifi navod windows8 02a.png|center|332x225px|Wifi navod windows8 02a.png]]'''Upozornění: '''Login do sítě eduroam '''není e-mailová adresa'''. | Pro '''studenty '''UP bude uživatelské přihlášení vypadat např. takto: ''20021111@upol.cz'', ''dvorak04@upol.cz''. Studenti si své '''Portal ID''' můžou vyhledat na Portálu UP v ''Kontaktech''. Pro '''zaměstnance '''UP bude uživatelské jméno stejné jako přihlašovací jméno do portálu, např. ''kocickov@upol.cz''. Zaměstnanci si své přihlašovací jméno zjistí od [[Správci počítačové sítě|správce počítačové sítě]]. [[File:Wifi navod windows8 02a.png|center|332x225px|Wifi navod windows8 02a.png]]'''Upozornění: '''Login do sítě eduroam '''není e-mailová adresa'''. | ||
Verze z 3. 11. 2015, 08:13
You can find all the basic and necessary steps which must be done before you connect to eduroam WiFi at page with all the basic information regarding UP network. You should continue reading this manual only after you finish all the necessary steps. So, how to we set up the WiFi?
Procedure when connecting to the internet without any problems
Step 1 - Desktop
Click on option Desktop while on the main screen (or press Windows+D on your keyboard).
Step 2 - Logging in
Click at the Wireless Connection button on your Start panel. If eduroam network is available, choose it and click on the Connect button. Write down your login info in the new table. Your login is your Portal ID in form ID@upol.cz and a password which you set up in the Portal.
Pro studenty UP bude uživatelské přihlášení vypadat např. takto: 20021111@upol.cz, dvorak04@upol.cz. Studenti si své Portal ID můžou vyhledat na Portálu UP v Kontaktech. Pro zaměstnance UP bude uživatelské jméno stejné jako přihlašovací jméno do portálu, např. kocickov@upol.cz. Zaměstnanci si své přihlašovací jméno zjistí od správce počítačové sítě.
Upozornění: Login do sítě eduroam není e-mailová adresa.
Krok 3 - Certifikát
Pokud se vám zobrazí upozornění o potvrzení certifikátu, klikněte na Připojit a pokud je vše v pořádku, jste připojeni k síti eduroam. Někdy se může stát, že budete muset přihlašovací údaje vícekrát, a to v závislosti na síle signálu nebo počtu připojených uživatelů.
Nedaří se vám úspěšně připojit? Nevadí, o tom jak se připojit se dočtete v další části textu.
Postup při problémech s připojením
Počáteční obtíže s připojením k internetu překonáme společně v osmi snadných krocích. Budete-li postupovat podle našeho obrázkového návodu, nebudete mít s připojením sebemenší problém.
Krok 1 - Centrum síťových připojení a sdílení
Na hlavním panelu klikněte pravým tlačítkem myši na ikonu bezdrátové sítě a zvolte možnost Otevřít Centrum síťových připojení a sdílení. Otevře se vám nové okno, v nemž vyberte možnost Nastavit nové připojení nebo síť.
Krok 2 - Nastavení připojení
Otevře se vám okno Nastavit připojení nebo síť. Vyberte možnost Ručně připojit k bezdrátové síti a klikněte na tlačítko Další.
Krok 3 - Doplnění informací
V následujícím okně vyplňte potřebné informace dle níže uvedeného obrázku a klikněte na tlačítko Další.
Krok 4 - Změna nastavení
Nyní jste si úspěšně přidali síť eduroam do svého počítače. Nicméně jsme s nastavováním sítě ještě neskončili. Klikněte na Změnit nastavení připojení.
Krok 5 - Záložka "připojení"
Krok 6 - Záložka "zabezpečení"
Přejděte na záložku Zabezpečení, kde nastavíte Typ zabezpečení na WPA2-podnikové, Typ šifrování na AESa zvolítemetodu ověřování v síti - Protokol PEAP. Jakmile jste vše nastavili, klikněte na tlačítkoNastavení.
Krok 7 - Nastavení certifikátu
Pomalu se již blížíme ke konci. Pojďme donastavit posledních pár detailů. Zapněte v možnostech Pro připojení kolonku Ověřit identitu serveru ověřením certifikátu a do kolonky patřící k Připojit k těmto serverůmnapište radius3.upol.cz.
Poté mezi Důvěryhodnými kořenovými certifikačními autoritami vyberte certifikát AddTrust External CA Root. Poté klikněte na Konfigurovat.
Krok 8 - Závěrečné vykliknutí
Zde zkontrolujte, zda je zrušeno automatické použití jména a hesla přihlášeného uživatele. Všechna otevřená okna nyní potvrďte pomocí tlačítka OK. Po dokončení tohoto kroku budete úspěšně připojeni k univerzitní síti eduroam.
Co dělat v případě dalších problémů s připojením
Kontaktujte v případě dalších potíží svého správce fakultní sítě:
| jméno | telefon | fakulta | |
| Mgr. Eva Slavíčková | 585 637 300 | eva.slavickova@upol.cz | CMTF |
| Aleš Pop | 585 632 957 | ales.pop@upol.cz | LF |
| Medard Kuřimský | 585 633 049 | medard.kurimsky@upol.cz | FF |
| Ing. Adéla Mayerová | 585 634 055 | adela.mayerova@upol.cz | PřF |
| Ing. Ivana Weberová | 585 631 793 | ivana.weberova@upol.cz | |
| Ing. Pavel Brázda | 585 636 040 | pavel.brazda@upol.cz | FTK |
| Mgr. Petr Suta | 585 637 553 | petr.suta@upol.cz | PF |
| Maroš Gemzický | 585 632 813 | maros.gemzicky@upol.cz | FZV |