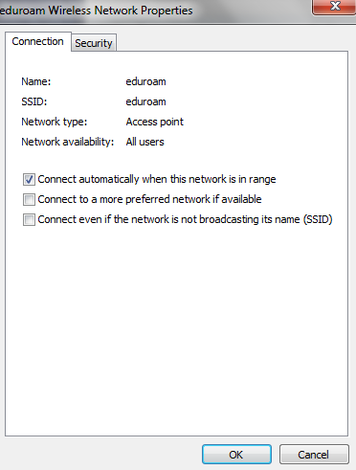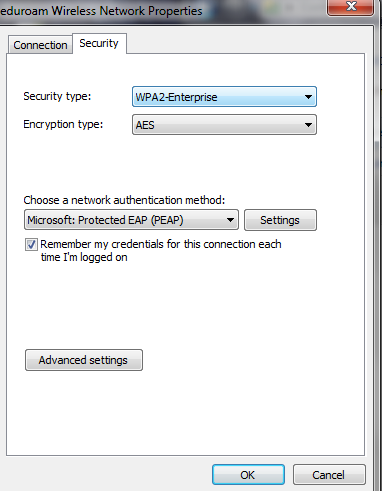WiFi Eduroam pro MS Windows 7/en: Porovnání verzí
(Založena nová stránka s textem „=== Step 8 - Certificate settings ===“) |
(Založena nová stránka s textem „Enable '''Validate server certificate''' and then enable '''Connect to these servers''' and enter '''radius3.upol.cz'''.“) |
||
| Řádek 75: | Řádek 75: | ||
=== Step 8 - Certificate settings === | === Step 8 - Certificate settings === | ||
Enable '''Validate server certificate''' and then enable '''Connect to these servers''' and enter '''radius3.upol.cz'''. | |||
Poté mezi ''Důvěryhodnými kořenovými certifikačními autoritami''vyberte certifikát '''AddTrust External CA Root '''nebo '''UTN-USERFirst-Hardware'''. Poté klikněte na ''Konfigurovat'''''.''' | Poté mezi ''Důvěryhodnými kořenovými certifikačními autoritami''vyberte certifikát '''AddTrust External CA Root '''nebo '''UTN-USERFirst-Hardware'''. Poté klikněte na ''Konfigurovat'''''.''' | ||
Verze z 3. 11. 2015, 07:46
You can find all the basic and necessary steps which must be done before you connect to eduroam WiFi at page with all the basic information regarding UP network. You should continue reading this manual only after you finish all the necessary steps. So, how to we set up the WiFi?
Procedure when connecting to the internet without any problems
Step 1 - Connecting
Click at the Wireless Connection button on your Start panel. If eduroam network is available, choose it and click on the Connect button.
Step 2 - Login details
Write down your login info in the new table. Your login is your Portal ID in form ID@upol.cz and a password which you set up in the Portal.
Students login will look like: 20021111@upol.cz, dvorak04@upol.cz. Students can find their Portal ID in Portal tab Contacts. Employees user ID is the same as their Portal login: např. kocickov@upol.cz. Employees should find their login details from the computer network administrators.
Notice: Your eduroam login detail is not your e-mail address.
Step 3 - Logging in
You might see certificate notification, click on the Connect button. Now, if everything works out perfectly, you should be connected to the WiFi.
Having trouble connecting to the network? Continue reading this manual to find out what to do.
Experiencing problems while connecting to the internet
You can overcome all the issues regarding connecting to the internet in a few steps. Afterwards, you should not experience any issues while connecting to the UP network.
Step 1 - Network and sharing center
Right-click the wireless connection button and choose Network and sharing center. When a new window opens up choose option Manage wireless networks.
Step 2 - Add network
You can see all the wireless networks you have already set up before. If there already is an eduroam network, delete it as it might cause issues while connecting. Then click on the Add button.
Step 3 - Create a network profile
Manually connect to a wireless network tab opens up. Choose Manually create a network profile option.
Step 4 - Add information
Write all the information down according to the following image, then click Next.
Step 5 - Change settings
You have successfully added the eduroam network to your computer. However, we are not done yet. Click on the Change connection settings button.
Step 6 - "Connection" tab
Again, new window tab opens up. Set everything according to the following picture in the Connection tab. Do not close the window after you finish and move on to step 7
Step 7 - "Security" tab
Switch to the Security tab and click on Settings.
Step 8 - Certificate settings
Enable Validate server certificate and then enable Connect to these servers and enter radius3.upol.cz.
Poté mezi Důvěryhodnými kořenovými certifikačními autoritamivyberte certifikát AddTrust External CA Root nebo UTN-USERFirst-Hardware. Poté klikněte na Konfigurovat.
Krok 9 - Závěrečné vykliknutí
Objeví se vám nové okno, ve kterém zrušíte volbu Automaticky použít přihlašovací jméno, heslo a případně doménu systému Windows.
Všechna otevřená okna nyní potvrďte pomocí tlačítka OK. Po dokončení tohoto kroku budete úspěšně připojeni k univerzitní síti eduroam. Vidíte? Šlo to samo, snadno a rychle!
Co dělat v případě dalších problémů s připojením
Kontaktujte v případě dalších potíží svého správce fakultní sítě:
| jméno | telefon | fakulta | |
| Mgr. Eva Slavíčková | 585 637 300 | eva.slavickova@upol.cz | CMTF |
| Aleš Pop | 585 632 957 | ales.pop@upol.cz | LF |
| Medard Kuřimský | 585 633 049 | medard.kurimsky@upol.cz | FF |
| Ing. Adéla Mayerová | 585 634 055 | adela.mayerova@upol.cz | PřF |
| Ing. Ivana Weberová | 585 631 793 | ivana.weberova@upol.cz | |
| Ing. Pavel Brázda | 585 636 040 | pavel.brazda@upol.cz | FTK |
| Mgr. Petr Suta | 585 637 553 | petr.suta@upol.cz | PF |
| Maroš Gemzický | 585 632 813 | maros.gemzicky@upol.cz | FZV |