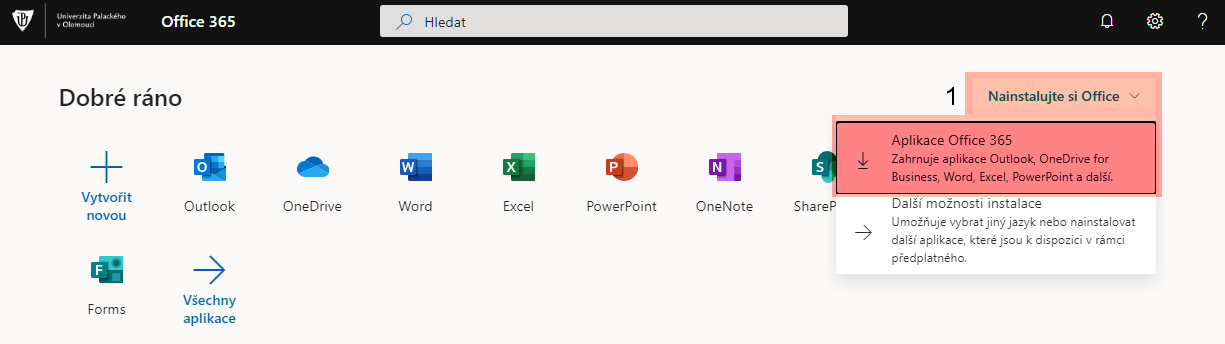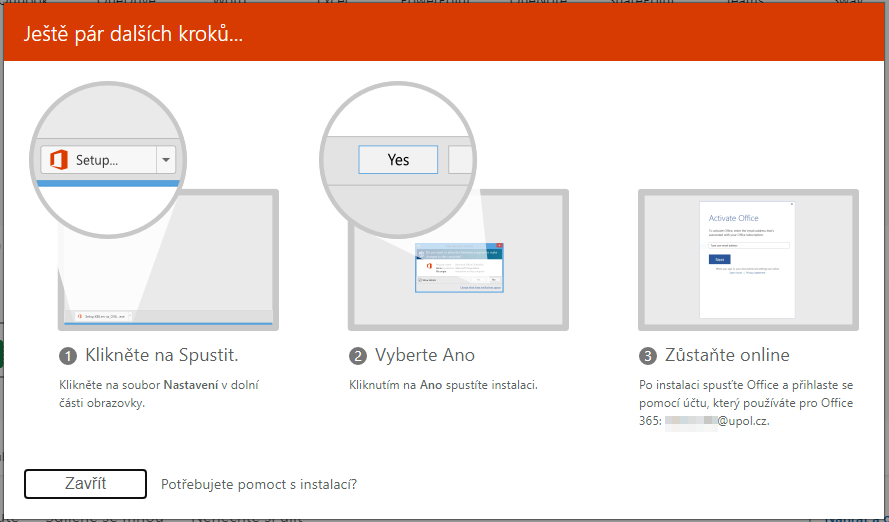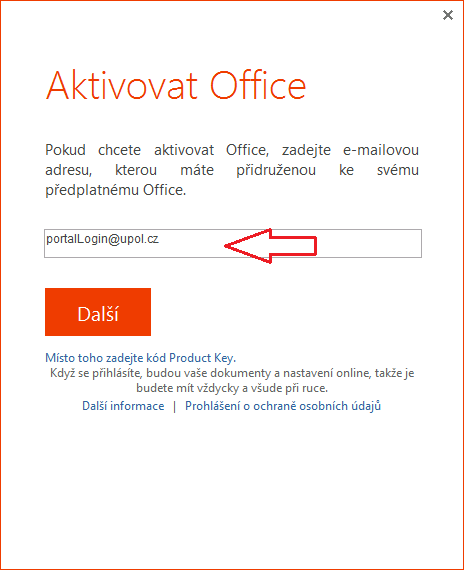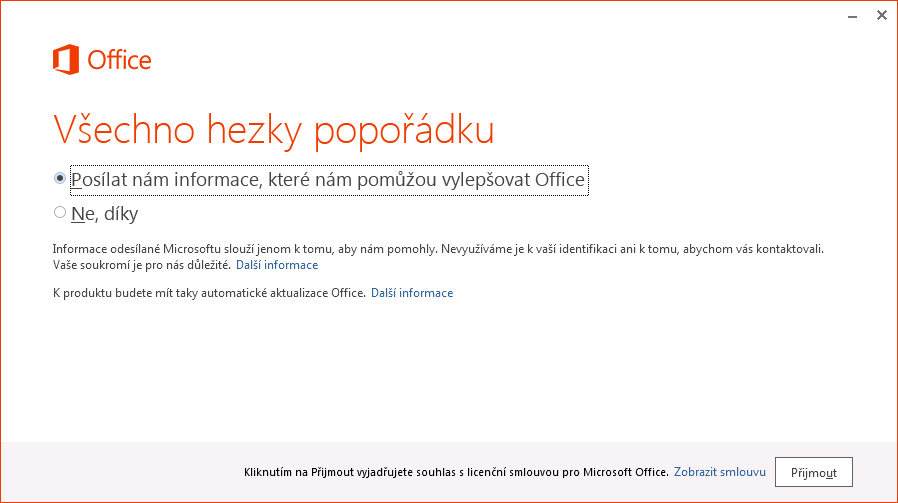Microsoft Office 365 ke stazeni zdarma/en: Porovnání verzí
(Založena nová stránka s textem „Office 365 for students“) |
(Žádný rozdíl)
|
Verze z 30. 10. 2015, 11:09
Univerzita Palackého všem svým studentům umožňuje zároveň stáhnout plnohodnotnou aktuální verzi Microsoft Office Professional zdarma až pro pět přístrojů jednoho uživatele (počítače, tablety, telefony), a to až do ukončení studia, kdy programy přestanou být platné. UP zároveň umožňuje využívat sadu služeb Office 365.
Do této sady například 1TB úložiště na OneDrivu. OneDrive je služba cloudového uložiště, což je prostor, kam si každý student může ukládat jakýkoli soubor bude chtít a tento soubor mu bude všude k dispozici, pokud bude mít na daném místě připojení k internetu. OneDrive je, obrazně řečeno, takový on-line flash disk.
Přihlášení do Office365
Do webových služeb Office 365 lze vstoupit několika způsoby:
- přes speciální vstupní adresu http://portal.upol.cz/office365
- po přihlášení do Portálu UP přes odkaz Office 365
- pro rychlý přístup do emailové schránky lze použít „zkratku“ https://outlook.com/upol.cz
Krok 1
Klikněte si odkaz http://portal.upol.cz/office365
Krok 2
Na obrazovce se vám objeví malá tabulka, do které zadáte váš Portal ID ve formátu ID@upol.cz a heslo, které jste si nastavili na portálu.
Pro studenty UP bude uživatelské přihlášení vypadat např. takto: 20021111@upol.cz, dvorak04@upol.cz. Studenti si své Portal ID můžou vyhledat na Portálu UP v Kontaktech. Pro zaměstnance UP bude uživatelské jméno stejné jako přihlašovací jméno do portálu, např. kocickov@upol.cz. Zaměstnanci si své přihlašovací jméno zjistí od správce počítačové sítě.
Upozornění: login není vaše e-mailová adresa!
Krok 3
Klikněte na tlačítko nastavení v pravém horním rohu a vyberte možnost Nastavení služeb Office 365.
Krok 4
VNastavení služeb Office 365 vybereme možnost Software.
Krok 5
V záložce Software si můžete změnit jazyk balíku Office nebo bitovou verzi. Jako výchozí je vybrána 32bit verze. Nyní klikněte na tlačítko Nainstalovat.
Krok 6
Po kliknutí na tlačítko instalovat se vás počítač zeptá zda chcete instalační soubor stáhnout nebo spustit. Volba je čistě na vás, my v případě tohoto návodu zvolili možnost spustit.
Pozn. Může se objevit okno, které vás bude žádat o potvrzení, že chcete soubor rovnou spustit.
Krok 7
Po odsouhlasení se vám začne spoustět instalace...
Otevře se vám nové okno kam zadáte vaše Portal ID ve formátu ID@upol.cz. Po kliknutí tlačítko další vložíte heslo k vašemu univerzitnímu e-mailu.
Po přihlášení vás přivítá váš nový Microsoft Office...
V dalším okně si můžete vybrat zda budete firmě Microsoft posílat informace o používání a poté klikněte na Přijmout.
Pokud jste instalaci rovnou spouštěli, pak se vám Microsoft Office začne instalovat do vašeho počítače, pokud jste aplikaci stahovali, instalace započne také ihned.
Problémy s přihlášením
- měnili jste si účet příliš brzy po vytvoření účtu – problém se týká hlavně studentů. Pokud si student změní heslo stejný den, kdy byl zapsán do studia, tak se toto heslo nedostane do Active Directory, neboť účet v Active Directory se zakládá přes noc. Znovu si nastavte heslo v Portále UP (viz. změna hesla výše).
- neuplynula dostatečná doba pro přiřazení licence v Office 365 – přiřazení licence může trvat až 24 hodin. Tato doba se počítá od založení účtu v celouniverzitní ActiveDirectory. Zkuste přihlášení následující den.
- nemáte zřízen účet v Office 365 – při vytváření vašeho účtu došlo k nějaké nestandardní situaci. Kontaktuje správce sítě na své fakultě. Správce ověří správnost vašeho účtu.