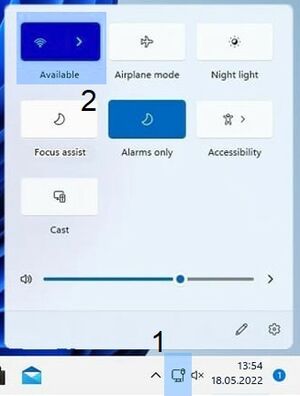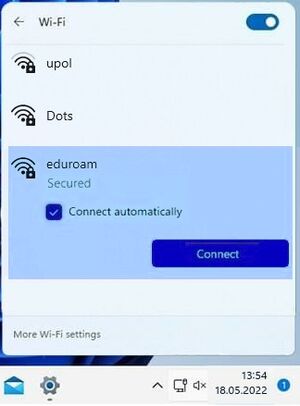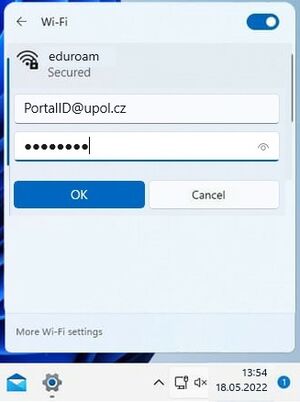WiFi Eduroam pro MS Windows 11/en: Porovnání verzí
(založena nová stránka s textem „Eduroam WiFi for MS Windows 11“) |
Bez shrnutí editace |
||
| (Nejsou zobrazeny 2 mezilehlé verze od stejného uživatele.) | |||
| Řádek 2: | Řádek 2: | ||
You can find all the basic and necessary steps, which must be done before you connect to eduroam WiFi at page with all the '''[[Speciální:MyLanguage/Pristup k pocitacove siti|basic information regarding UP network.]]''' You should continue reading this manual only after you finish all the necessary steps. So, how to we set up the WiFi? | You can find all the basic and necessary steps, which must be done before you connect to eduroam WiFi at page with all the '''[[Speciální:MyLanguage/Pristup k pocitacove siti|basic information regarding UP network.]]''' You should continue reading this manual only after you finish all the necessary steps. So, how to we set up the WiFi? | ||
'''Before you will start with the WiFi setup, make sure that you have a password set for the Eduroam network - the password for Eduroam or VPN is a different password than to Portal - you can find a ''[[Navod na zmenu hesla|manual for a password setup here]]'' | |||
''' | ==Step 1 - Search for available networks== | ||
== | Click the '''Wireless Connection button [1]''' on your Start panel. Then select '''available network option [2].''' | ||
[[Soubor:Win11-wifi-1.jpg|střed|bezrámu]] | |||
== Step 2 - Network selection == | |||
You will see available WiFi networks. If there is an Eduroam network available (or a faculty Eduroam network), select '''Connect [1]'''. [[Soubor:Win11-wifi-2.jpg|střed|bezrámu]] | |||
== Step 3 - Logging in == | |||
Enter your login info into the newly opened table. Your login is your '''[[Speciální:MyLanguage/PortalEn|Portal ID]]''' in '''PortalID@upol.cz''' format and a password which you've set up in the Portal. | |||
'''Student's''' login will look like: ''20021111@upol.cz'', ''dvorak04@upol.cz''. Students who entered the university in adacemic year 2018/2019 will find their Portal ID in their online application form. Students can find it after in their Portal profile after logging in. If you forgot your Portal ID, please, contact Helpdesk at [https://helpdesk.upol.cz '''helpdesk.upol.cz'''] - select ''Anonymous Request'' and choose ''Forgotten Login'' category. '''Employee's''' user ID is the same as their Portal login: e.g. ''kocickov@upol.cz''. Employees should find their login details from the [[Speciální:MyLanguage/Spravci pocitacove site|computer network administrators]]. [[Navod_na_zmenu_hesla/en|('''For detailed password setup manual click here.''')]] | |||
You might see a certificate notification, click the '''Connect''' button. Sometimes, you have to repeat connecting to the network. That is based on signal or number of connected users. If everything is set up perfectly, you should be connected to the WiFi. | |||
[[Soubor:Win11-wifi-3.jpg|střed|bezrámu]] | |||
== What should I do if I still have trouble connecting to the internet? == | |||
If there are any issues with connection, please, [[Spravci_pocitacove_site/en|'''contact your computer network administrator''']]. | |||
[[ | |||
[[ | [[Category:Information Technology]] | ||
[[Category: | [[Category:Computer Network|Computer Network]][[Category:Manuals]] | ||
[[ | [[Category:Manuals for connecting to WiFi]] | ||
Aktuální verze z 21. 3. 2024, 08:05
You can find all the basic and necessary steps, which must be done before you connect to eduroam WiFi at page with all the basic information regarding UP network. You should continue reading this manual only after you finish all the necessary steps. So, how to we set up the WiFi?
Before you will start with the WiFi setup, make sure that you have a password set for the Eduroam network - the password for Eduroam or VPN is a different password than to Portal - you can find a manual for a password setup here
Step 1 - Search for available networks
Click the Wireless Connection button [1] on your Start panel. Then select available network option [2].
Step 2 - Network selection
You will see available WiFi networks. If there is an Eduroam network available (or a faculty Eduroam network), select Connect [1].
Step 3 - Logging in
Enter your login info into the newly opened table. Your login is your Portal ID in PortalID@upol.cz format and a password which you've set up in the Portal.
Student's login will look like: 20021111@upol.cz, dvorak04@upol.cz. Students who entered the university in adacemic year 2018/2019 will find their Portal ID in their online application form. Students can find it after in their Portal profile after logging in. If you forgot your Portal ID, please, contact Helpdesk at helpdesk.upol.cz - select Anonymous Request and choose Forgotten Login category. Employee's user ID is the same as their Portal login: e.g. kocickov@upol.cz. Employees should find their login details from the computer network administrators. (For detailed password setup manual click here.)
You might see a certificate notification, click the Connect button. Sometimes, you have to repeat connecting to the network. That is based on signal or number of connected users. If everything is set up perfectly, you should be connected to the WiFi.
What should I do if I still have trouble connecting to the internet?
If there are any issues with connection, please, contact your computer network administrator.