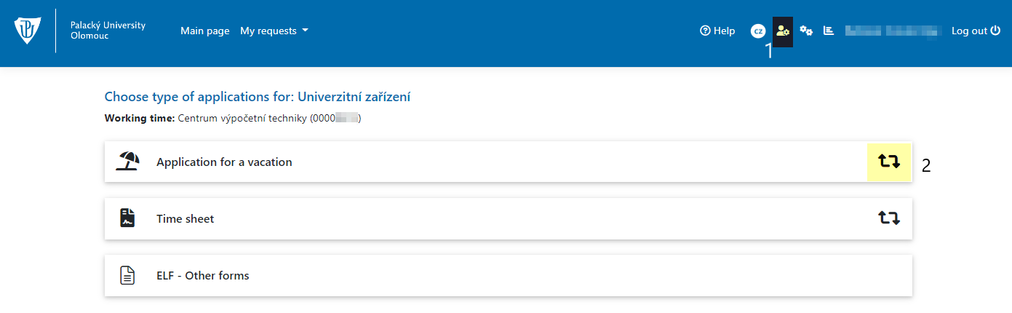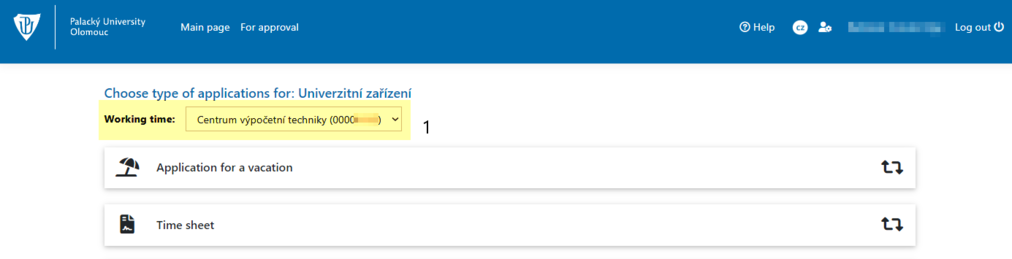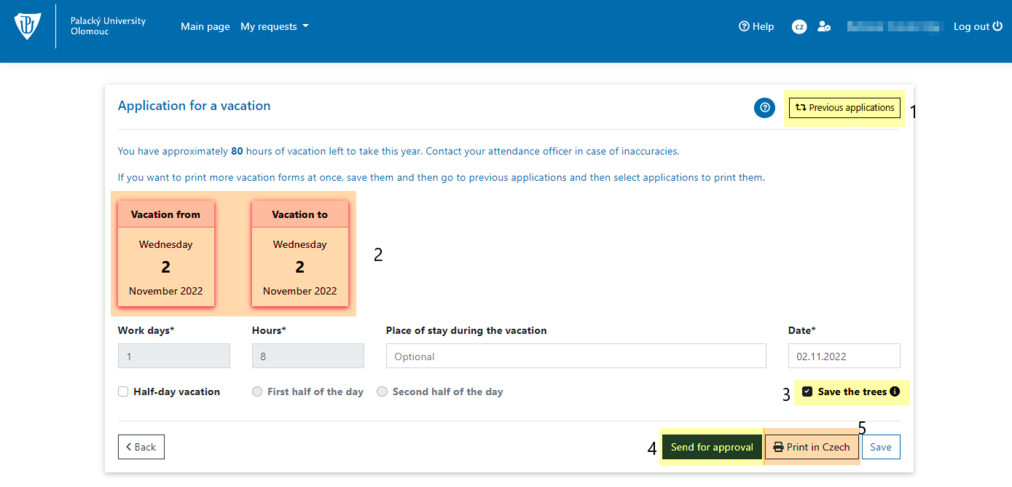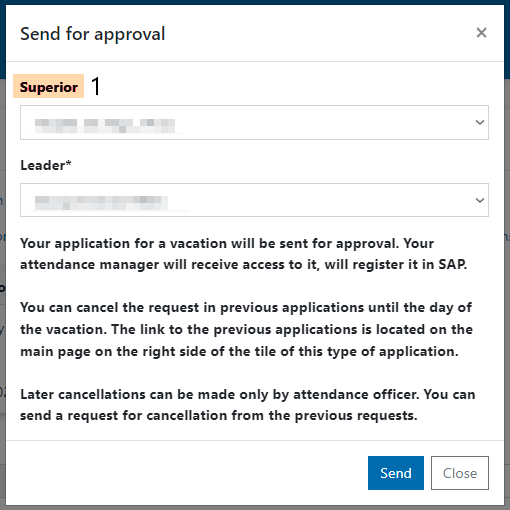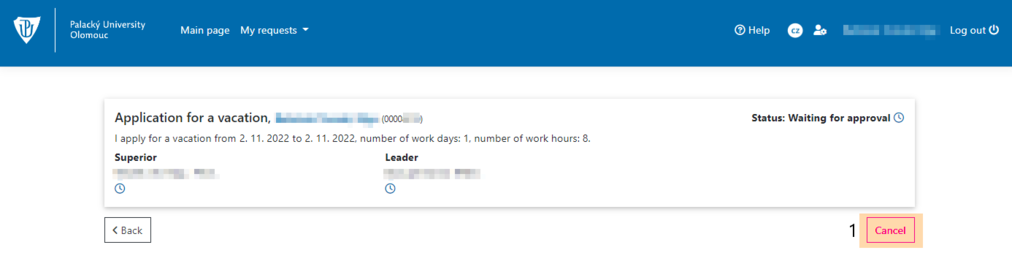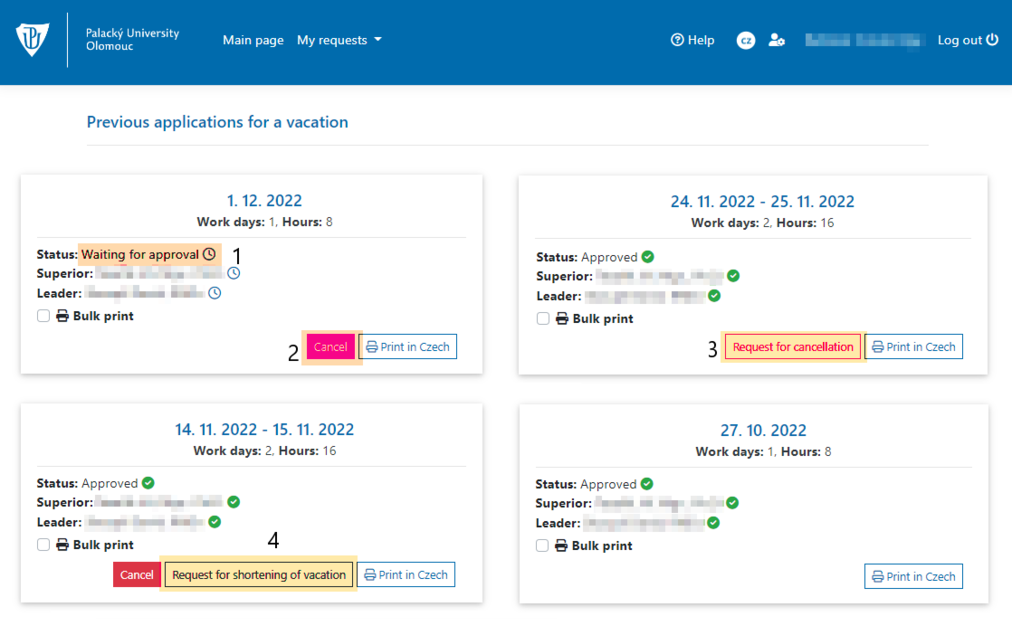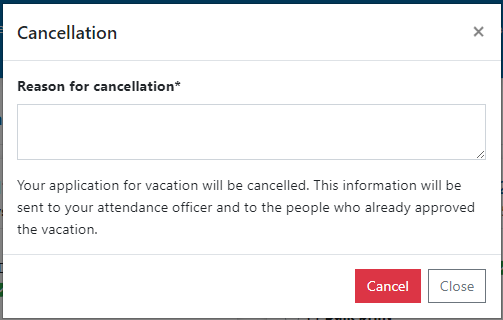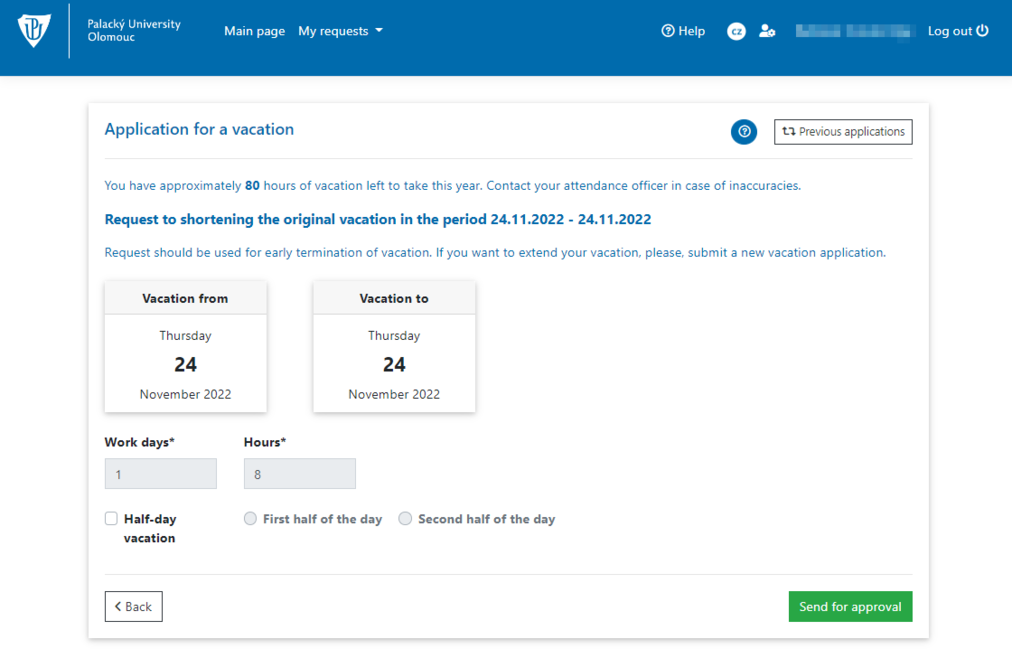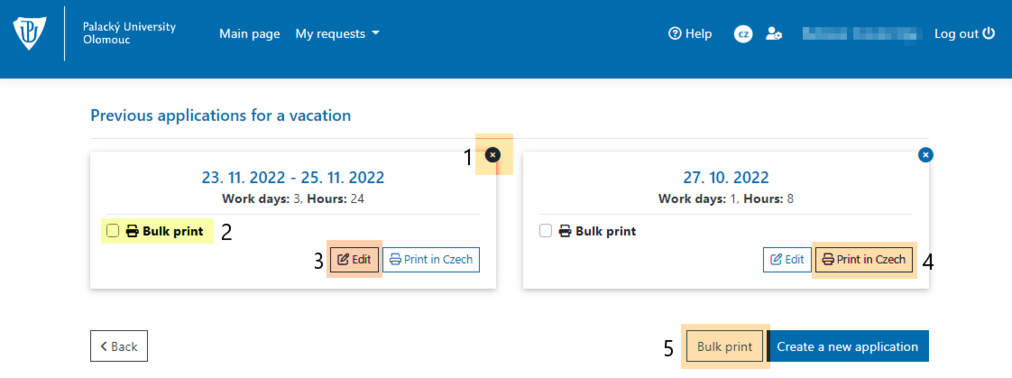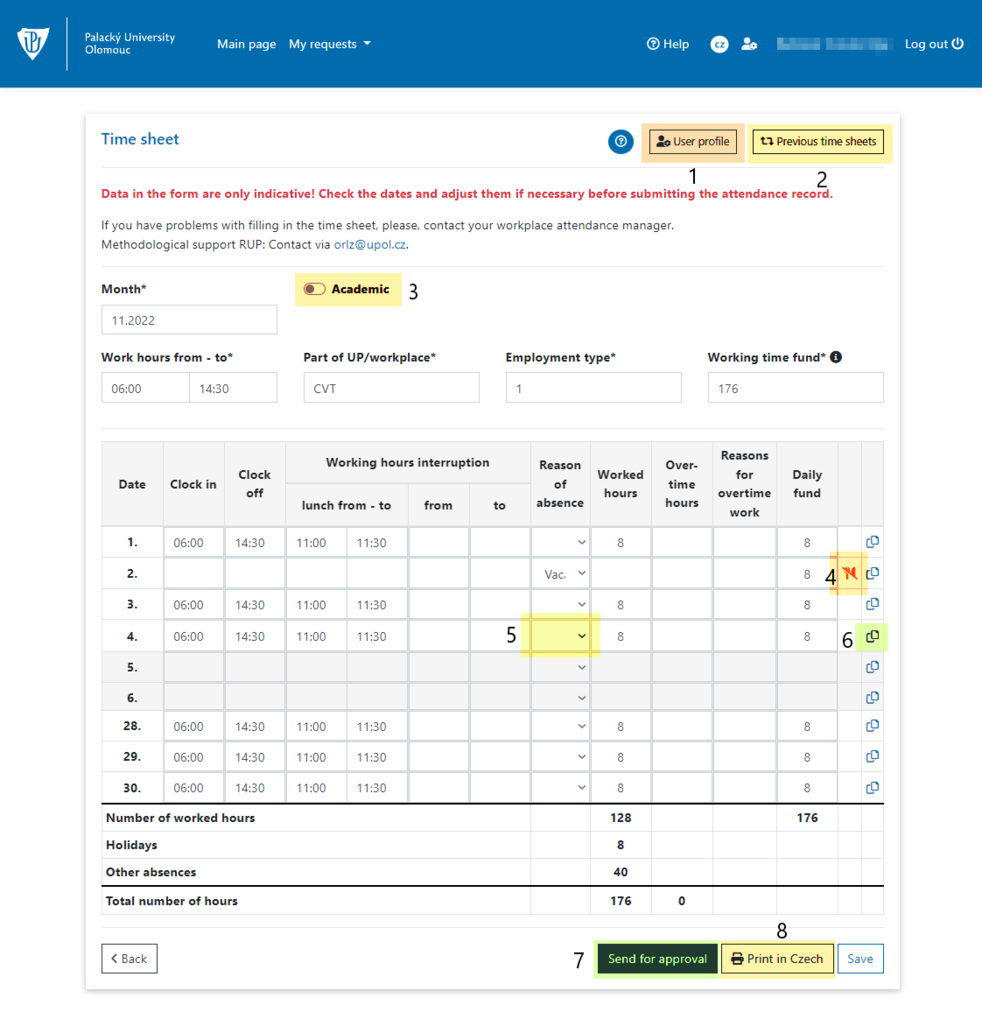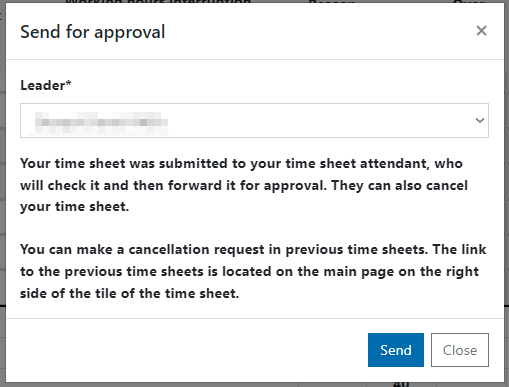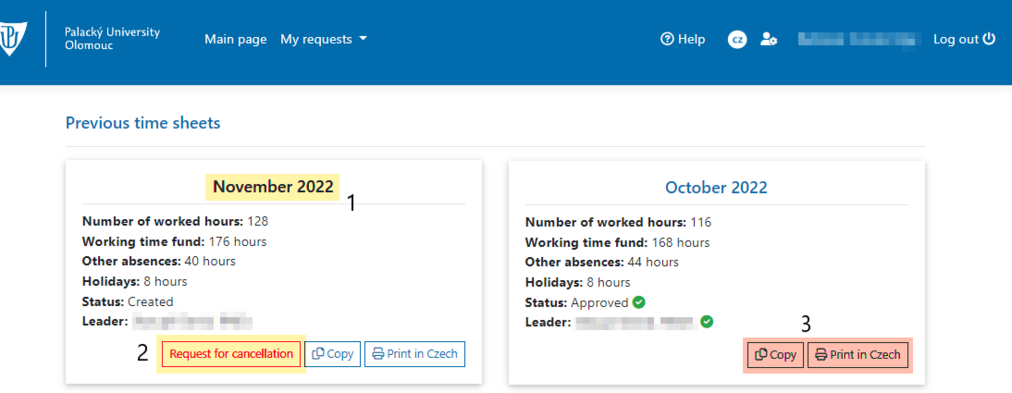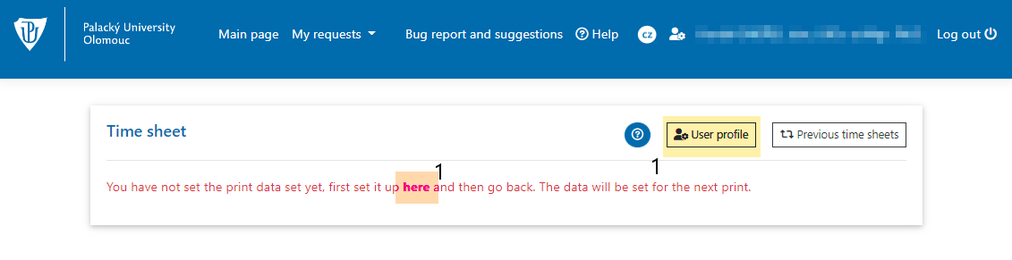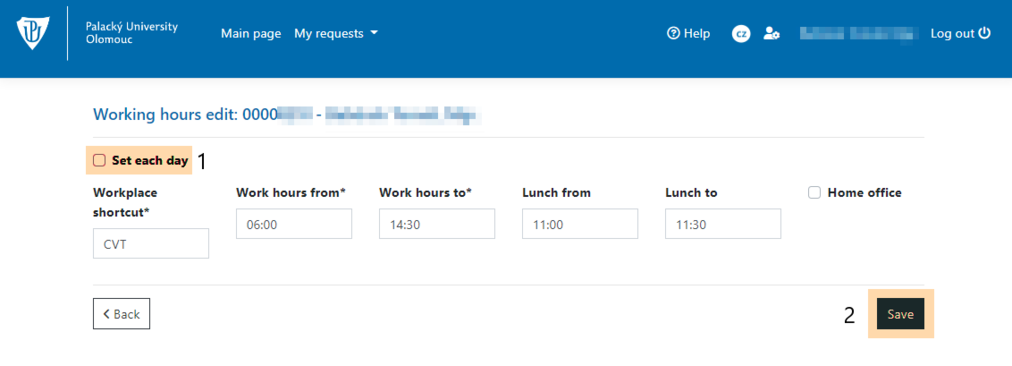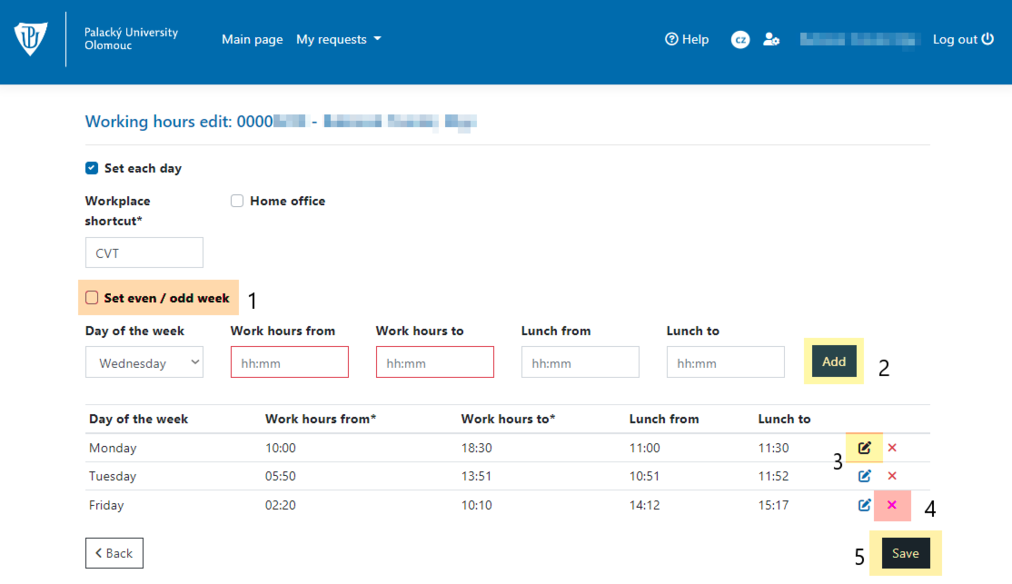EDOEn: Porovnání verzí
značka: editace z Vizuálního editoru |
značka: editace z Vizuálního editoru |
||
| (Není zobrazeno 7 mezilehlých verzí od stejného uživatele.) | |||
| Řádek 17: | Řádek 17: | ||
=== Detail of application for a vacation - user === | === Detail of application for a vacation - user === | ||
You will see the application overview after submitting the application. You can '''cancel [1]''' vacation in the vacation in the detail. | You will see the application overview after submitting the application. You can '''cancel [1]''' vacation in the vacation in the detail. You can cancel the vacation yourself in two cases: | ||
· By 8:00 on the day of starting the vacation (in case of a vacation for the second half of a day until 12:30) | · By 8:00 on the day of starting the vacation (in case of a vacation for the second half of a day until 12:30) | ||
| Řádek 23: | Řádek 23: | ||
· The vacation has not been fully approved yet | · The vacation has not been fully approved yet | ||
Otherwise, | Otherwise, you must submit a request for cancellation, which will be sent to the attendance officer for processing.[[Soubor:Edo en 05.png|střed|bezrámu|1012x1012pixelů]] | ||
=== | === Previous applications for a vacation - users with electronic approval system === | ||
You will see overview of you applications sent for approval after clicking the previous applications button. You will see the '''status [1]''' of your application here. Users can '''cancel [2]''' their application in following cases: until 8:00 on the day of starting the vacation (in case of vacation for the second half of a day until 12:30) or if the vacation has not been fully approved yet. Otherwise, you must submit a '''request for cancellation [3]''', which will be sent to the attendance officer for processing and a notification e-mail will be sent to superior and leader. The user has an option to '''request for shortening the leave [4]''' until 8:00 on the day of the end of the vacation in case of a vacations longer than one day. This request is then sent to the leader and superior for approval. [[Soubor:Edo en 06.png|střed|bezrámu|1012x1012pixelů]] | |||
==== | ==== Vacation cancellation ==== | ||
Please, state a reason for cancellation. This information will be provided to the attendance officer and to approvers of your vacation. Users can cancel their application in following cases: until 8:00 on the day of starting the vacation (in case of vacation for the second half of a day until 12:30) or if the vacation has not been fully approved yet. [[Soubor:Edo en 07.png|střed|bezrámu|1012x1012pixelů]] | |||
==== | ==== Request for shortening the vacation ==== | ||
You must select the exact days of your vacation. If you would like to prolong your vacation, you must create a new application for vacation. [[Soubor:Edo en 08.png|střed|bezrámu|1012x1012pixelů]] | |||
=== | === Previous applications for a vacation - users without electronic approval system === | ||
You will see your saved / printed applications for vacation after clicking the previous vacation. You can '''delete [1]''' your applications. You can '''select [2]''' more applications at once for '''bulk print [5]'''. Futhermore, you can '''edit your application [3]''' and '''print [4]''' your application. | |||
[[Soubor:Edo en 09.png|střed|bezrámu|1012x1012pixelů]] | [[Soubor:Edo en 09.png|střed|bezrámu|1012x1012pixelů]] | ||
== | == Time sheet == | ||
''' | '''Time sheet contains indicative data only. Users must check and adjust the data before sending for it for approval / before printing!''' You can set working hours in regular and irregular modes in the '''user profile [1].''' Users who do not have access to electronic approval system must print the time sheet. The time sheet cannot display all data due to a larger number of different working times etc for technical reasons. Time sheet displays vacation entered in EDO and those entered in SAP. You can view all the time sheets '''created previously [2]'''. If you are an academic, activate the '''option [3]''', if you are a technical-economical employee, disable this option. '''Icon [4]''' indicated that the user is not entitled for a meal allowance for the day. You can '''copy [5]''' data from one line into another lines. If there is an '''absence''' which is not prefilled in the sheet, '''select it from the list [6]'''. If you use electronic approval system, '''send the time sheet for approval [7],''' in other cases '''print [8]''' it. [[Soubor:Edo en 10.png|střed|bezrámu|1012x1012pixelů]] | ||
==== Send for approval ==== | |||
You will see information about who has access to and approves your time sheet before sending it. Submitted attendances can be canceled in previous time sheets.[[Soubor:Edo en 11.png|střed|bezrámu|1012x1012pixelů]] | |||
=== | === Previous time sheets === | ||
You can view your '''time sheet [1]''', '''request it cancellation [2]''' in case of electronic approval system. Users without electronic approval have only '''copy and print [3]''' buttons at their disposal.[[Soubor:Edo en 12.png|střed|bezrámu|1012x1012pixelů]] | |||
== | == User profile == | ||
Before creating your first time sheet in the application, you must set up your '''user profile [1]''', where you will set up your working hours or you edit them if you created them before. [[Soubor:Edo en 13.png|střed|bezrámu|1012x1012pixelů]] | |||
== | === Working hours edit === | ||
It is sufficient to enter the workplace abbreviation, select working hours and lunch break times in case of regular working hours. Then click '''Save [2]'''. Check '''Set each days [1]''' for irregular working hours[[Soubor:Edo en 14.png|střed|bezrámu|1012x1012pixelů]] | |||
=== | === Setting of each day === | ||
Now you can set the individual workdays of the week. Furthermore, you can select the '''even and odd week option [1]'''. After entering the times, always click the '''Add [2]'''. The entered data can be '''edited [3]''' or '''deleted [4]'''. Then '''save [5]''' any changes that you have made.[[Soubor:Edo en 15.png|střed|bezrámu|1012x1012pixelů]] | |||
Aktuální verze z 15. 11. 2022, 11:22
Manual for working with the EDO application - Electronic time sheet. The application aims to unify and simplify the submission of time sheets and application for a vacation. Electronic approval process is now available only at selected organization units for a test run.
Main page
Users will se the main page right after logging in to the application. Login information are the same as to Portal. You will see the link for the main page and a shortcut for each type of request in the page header. Furthermore, there is also a button [1] for editation of working hours which will be then used in the time sheet (see more below). If you want to see previous requests [2], click the button.
If you have more working times, you can select which one you want to make requests for in the menu [1].
Application for vacation
Users can create applications for vacation in EDO. There is no need to print anything if your org. unit uses electronic approval system. You must print your applications and hand them over as usual, if your org. unit does not use electronic approval system yet. Vacations saved or approved in the EDO application are displayed in the time sheet. Time sheet displays vacations which were entered to SAP as well.
Click the Previous applications button [1] to view of all previously created vacations. The number of working days is automatically calculated [2] after selecting the dates from and to.. If you use the electronic approval, then the your supervisor will see all the necessary data. If your org. unit does not have access to the electronic approval yet, then the printed vacations have pre-filled data: first and last name, personal number, department number and org. unit. When the save the trees option [3] is checked, you will have the application is printed and three more empty vacation requests will also be printed to save paper. You can then fill them in then manually. , Confirmation window will open by clicking on the Send for approval button [4], where additional information about the approval process or cancellation of the request will be displayed. In the case of printing, you print the completed application [5] in PDF format. The application for vacation is saved by printing the application and sending it for approval,
Send for approval
You will receive information that your supervisor and attendance manager will have access to the request and information regarding the cancellation of the request before submitting for approval. More information on cancellation can be found below. If you have a superior who is supposed to approve the application as well as a department leader this item will be displayed. If you have a leader as the only approver, you will not see the superior [1] item.
Detail of application for a vacation - user
You will see the application overview after submitting the application. You can cancel [1] vacation in the vacation in the detail. You can cancel the vacation yourself in two cases:
· By 8:00 on the day of starting the vacation (in case of a vacation for the second half of a day until 12:30)
· The vacation has not been fully approved yet
Otherwise, you must submit a request for cancellation, which will be sent to the attendance officer for processing.
Previous applications for a vacation - users with electronic approval system
You will see overview of you applications sent for approval after clicking the previous applications button. You will see the status [1] of your application here. Users can cancel [2] their application in following cases: until 8:00 on the day of starting the vacation (in case of vacation for the second half of a day until 12:30) or if the vacation has not been fully approved yet. Otherwise, you must submit a request for cancellation [3], which will be sent to the attendance officer for processing and a notification e-mail will be sent to superior and leader. The user has an option to request for shortening the leave [4] until 8:00 on the day of the end of the vacation in case of a vacations longer than one day. This request is then sent to the leader and superior for approval.
Vacation cancellation
Please, state a reason for cancellation. This information will be provided to the attendance officer and to approvers of your vacation. Users can cancel their application in following cases: until 8:00 on the day of starting the vacation (in case of vacation for the second half of a day until 12:30) or if the vacation has not been fully approved yet.
Request for shortening the vacation
You must select the exact days of your vacation. If you would like to prolong your vacation, you must create a new application for vacation.
Previous applications for a vacation - users without electronic approval system
You will see your saved / printed applications for vacation after clicking the previous vacation. You can delete [1] your applications. You can select [2] more applications at once for bulk print [5]. Futhermore, you can edit your application [3] and print [4] your application.
Time sheet
Time sheet contains indicative data only. Users must check and adjust the data before sending for it for approval / before printing! You can set working hours in regular and irregular modes in the user profile [1]. Users who do not have access to electronic approval system must print the time sheet. The time sheet cannot display all data due to a larger number of different working times etc for technical reasons. Time sheet displays vacation entered in EDO and those entered in SAP. You can view all the time sheets created previously [2]. If you are an academic, activate the option [3], if you are a technical-economical employee, disable this option. Icon [4] indicated that the user is not entitled for a meal allowance for the day. You can copy [5] data from one line into another lines. If there is an absence which is not prefilled in the sheet, select it from the list [6]. If you use electronic approval system, send the time sheet for approval [7], in other cases print [8] it.
Send for approval
You will see information about who has access to and approves your time sheet before sending it. Submitted attendances can be canceled in previous time sheets.
Previous time sheets
You can view your time sheet [1], request it cancellation [2] in case of electronic approval system. Users without electronic approval have only copy and print [3] buttons at their disposal.
User profile
Before creating your first time sheet in the application, you must set up your user profile [1], where you will set up your working hours or you edit them if you created them before.
Working hours edit
It is sufficient to enter the workplace abbreviation, select working hours and lunch break times in case of regular working hours. Then click Save [2]. Check Set each days [1] for irregular working hours
Setting of each day
Now you can set the individual workdays of the week. Furthermore, you can select the even and odd week option [1]. After entering the times, always click the Add [2]. The entered data can be edited [3] or deleted [4]. Then save [5] any changes that you have made.