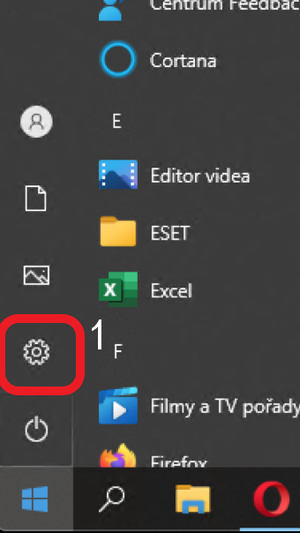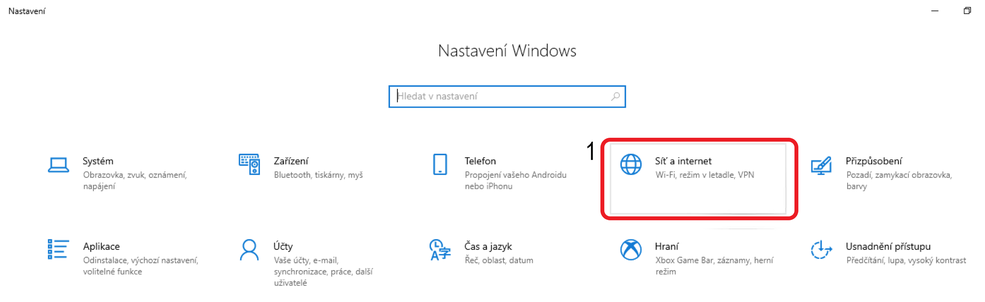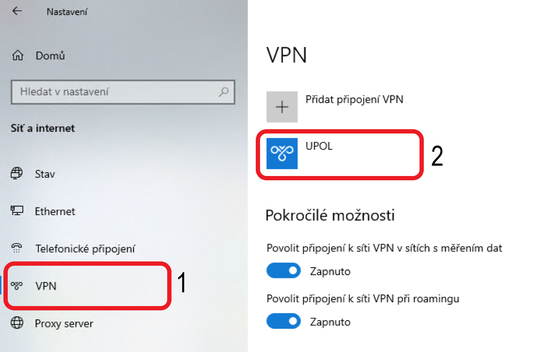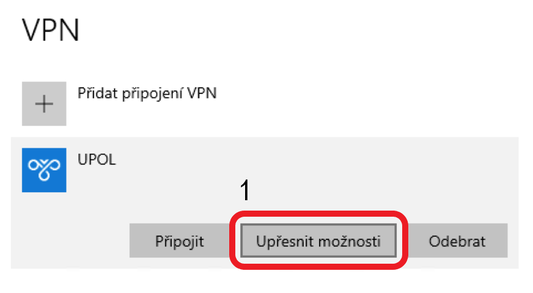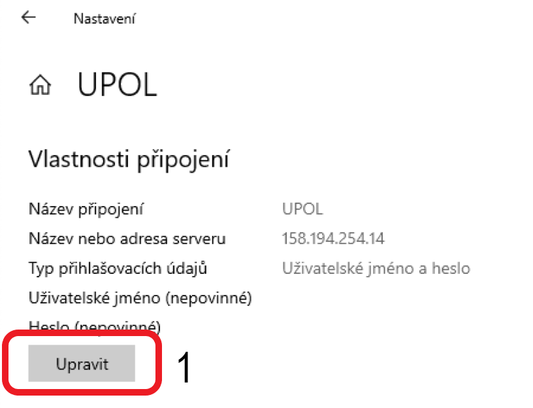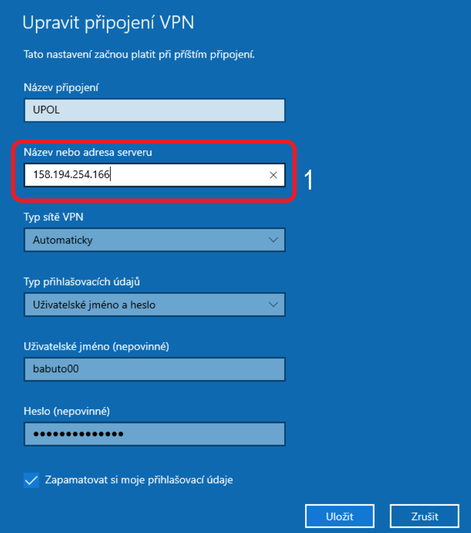Zmena adresy serveru VPN ve Windows 10: Porovnání verzí
Skočit na navigaci
Skočit na vyhledávání
Bez shrnutí editace |
|||
| Řádek 1: | Řádek 1: | ||
Pro změnu adresy serveru VPN ve Windows 10 postupujte podle následujících kroků. | Pro změnu adresy serveru VPN ve Windows 10 postupujte podle následujících kroků. {{DISPLAYTITLE:Změna adresy serveru VPN ve Windows 10}} | ||
== Krok 1 - Otevření nastavení == | == Krok 1 - Otevření nastavení == | ||
Verze z 4. 2. 2022, 11:37
Pro změnu adresy serveru VPN ve Windows 10 postupujte podle následujících kroků.
Krok 1 - Otevření nastavení
Nejprve otevřete nastavení. Nastavení [1] se nachází v panelu start.
Krok 2 - Síť a internet
V nastavení vyberte možnost Síť a internet [1].
Krok 3 - Výběr VPN
V menu následně vyberte VPN [1] a klikněte na VPN UPOL [2].
Krok 4 - Upřesnit možnosti
Po kliknutí na VPN klikněte na tlačítko Upřesnit možnosti [1].
Krok 5 - Upravit
V okně úpravy pak klikněte na tlačítko Upravit [1] v části vlastnosti připojení.
Krok 6 - Úprava adresy serveru
Poté upravte adresu serveru [1] buď na adresu 158.194.254.166 nebo adresu 158.194.254.14 a poté klikněte na tlačítko Uložit.