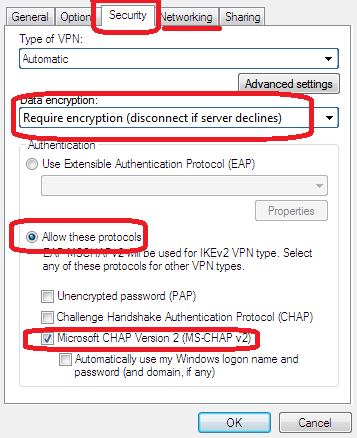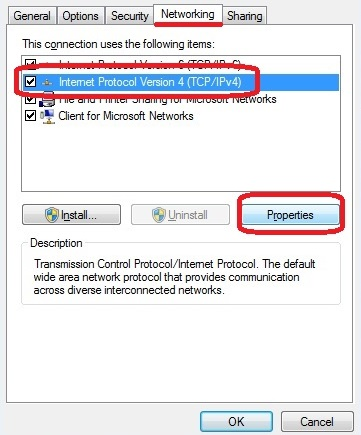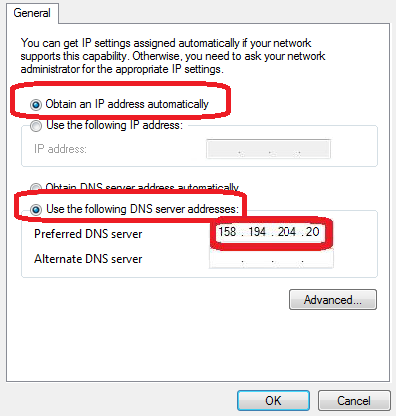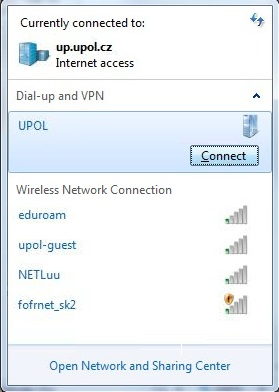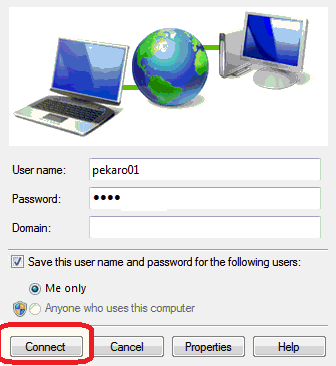Pripojeni VPN pro Windows 7/en: Porovnání verzí
(Založena nová stránka s textem „You can find all the basic, necessary steps, which must be done before you can connect to UP VPN network, at page with '''Speciální:MyLanguage/Pristup…“) |
Bez shrnutí editace |
||
| (Není zobrazeno 102 mezilehlých verzí od 2 dalších uživatelů.) | |||
| Řádek 1: | Řádek 1: | ||
<languages | <languages /> | ||
You can find all the basic, necessary steps, which must be done before you can connect to UP VPN network, at page with '''[[Speciální:MyLanguage/Pristup k pocitacove siti|all the basic information regarding UP network.]]''' Please, continue only after finishing all the steps, or you will be unable to connect to the VPN properly. So, how to we set up the VPN? | You can find all the basic, necessary steps, which must be done before you can connect to UP VPN network, at page with '''[[Speciální:MyLanguage/Pristup k pocitacove siti|all the basic information regarding UP network.]]''' Please, continue only after finishing all the steps, or you will be unable to connect to the VPN properly. So, how to we set up the VPN? | ||
'''Before you set up a VPN connection, make sure that you have set up a password for VPN. Password to VPN or Eduroam is different one than a password to your Portal account. Follow the [[Speciální:MyLanguage/Navod_na_zmenu_hesla|password change manual here]].''' | |||
=== Step 1 - Network and sharing center === | |||
Right-click the wireless connection button and choose ''Network and sharing center''. When a new window opens up choose the '''Set up a new connection or network''' option. | |||
[[File:Vpn win7 en 01.png|center|680x480px|Vpn win7 en 01.png]] | |||
=== Step 2 - Connect to a workplace === | |||
''Set up connection or network'' window opens up. You should choose the '''Connect to a workplace''' option. | |||
[[File:Vpn win7 en 02.png|center|Vpn win7 en 02.png]] | |||
=== Step 3 - VPN === | |||
Choose '''Use my Internet connection (VPN)''' in the next window. | |||
[[File:Vpn win7 en 03.png|center|Vpn win7 en 03.png]] | |||
=== Step 4 - Fill in information === | |||
Fill in the IP address '''158.194.254.166''' into the ''Internet address'' box. | |||
You can create any '''Destination name''' you want, we however recommend using ''UPOL'' or ''UPOL VPN'', because this way you can identify the UP VPN network easily. | |||
Now, enable the '''Do not connect now (...)'''option as we have to finish setting up the network specifications. Click the ''Next'' button. | |||
[[File:Vpn win7 | [[File:Vpn win7 en 04.png|center|Vpn win7 en 04.png]] | ||
=== | === Step 5 - Login details === | ||
Enter your login details and the password you've set up in '''[[Speciální:MyLanguage/Portal UP|Portal]]'''. Choose the ''Remember this password'' option and accept every change by clicking the ''Create'' button. [[Navod_na_zmenu_hesla/en|('''For detailed password setup manual click here.''')]] | |||
[[File:Vpn win7 | [[File:Vpn win7 en 05.png|center|Vpn win7 en 05.png]] | ||
=== | === Step 6 - Change of settings === | ||
Just as in step 1, right-click the wireless connection button and choose ''Network and sharing center''. When a new window opens up choose '''Change adapter settings''' option. | |||
[[File:Vpn win7 06.png|center|Vpn win7 06.png]] | [[File:Vpn win7 en 06.png|center|685x430px|Vpn win7 en 06.png]] | ||
=== | === Step 7 - Properties === | ||
You can find your newly created VPN in ''Network connections'' folder. Right-click the network and choose ''Properties''. | |||
[[File:Vpn win7 07.png|center|Vpn win7 07.png]] | [[File:Vpn win7 en 07.png|center|Vpn win7 en 07.png]] | ||
=== | === Step 8 - "Security" tab === | ||
Check the IP address '''158.194.254.10''' in the ''General'' tab and move to the ''Security'' tab. Set up ''Data encryption'' and choose the '''Require encryption''' option. Next, choose '''Allow these protocols''' and enable protocol ''MS-CHAP v2'' in the ''Authentication'' option. Then move to the ''Networking'' tab. | |||
[[File:Vpn win7 08.png|center|Vpn win7 08.png]] | [[File:Vpn win7 en 08.png|center|Vpn win7 en 08.png]] | ||
=== | === Step 9 - "Networking" tab === | ||
Choose '''Protocol IP version 4 (TCP/IPv4)''' option in the ''Networking'' tab. Then click the '''Properties''' button. | |||
[[File:Vpn win7 09.png|center|Vpn win7 09.png]] | [[File:Vpn win7 en 09.png|center|Vpn win7 en 09.png]] | ||
=== | === Step 10 - Protocol properties === | ||
Next, choose the option ''Obtain IP address from DHCP server automatically'' and then '''Use the following DNS server addresses'''. Enter the IP address '''158.194.204.20''' to the ''Preferred DNS server'' box. Once you accept the setting by pressing the '''OK''' button, we've set up everything we need to use the VPN network. | |||
[[File:Vpn win7 10.png|center|Vpn win7 10.png]] | [[File:Vpn win7 en 10.png|center|Vpn win7 en 10.png]] | ||
=== | === Step 11 - Connection === | ||
You can connect to the VPN network quite easily. Click the ''wireless connection'' button, choose the UP VPN network and click the ''Connect'' button. | |||
[[File:Vpn win7 en 11.png|center|Vpn win7 en 11.png]] | |||
[[File:Vpn win7 | === Step 12 - Logging in === | ||
[[Category: | |||
Once the login window comes up, you should have your login details already filled in. If not, fill them in again click ''Connect''. | |||
When you are done with all the work necessary, you can click ''Disconnect'' in the Start panel. | |||
[[File:Vpn win7 en 12.png|center|Vpn win7 en 12.png]] | |||
[[Category:Information Technology]] | |||
[[Category:Computer Network|Computer Network]][[Category:Manuals]] | |||
[[Category:Manuals for connecting to VPN]] | |||
Aktuální verze z 10. 12. 2021, 11:31
You can find all the basic, necessary steps, which must be done before you can connect to UP VPN network, at page with all the basic information regarding UP network. Please, continue only after finishing all the steps, or you will be unable to connect to the VPN properly. So, how to we set up the VPN?
Before you set up a VPN connection, make sure that you have set up a password for VPN. Password to VPN or Eduroam is different one than a password to your Portal account. Follow the password change manual here.
Step 1 - Network and sharing center
Right-click the wireless connection button and choose Network and sharing center. When a new window opens up choose the Set up a new connection or network option.
Step 2 - Connect to a workplace
Set up connection or network window opens up. You should choose the Connect to a workplace option.
Step 3 - VPN
Choose Use my Internet connection (VPN) in the next window.
Step 4 - Fill in information
Fill in the IP address 158.194.254.166 into the Internet address box.
You can create any Destination name you want, we however recommend using UPOL or UPOL VPN, because this way you can identify the UP VPN network easily.
Now, enable the Do not connect now (...)option as we have to finish setting up the network specifications. Click the Next button.
Step 5 - Login details
Enter your login details and the password you've set up in Portal. Choose the Remember this password option and accept every change by clicking the Create button. (For detailed password setup manual click here.)
Step 6 - Change of settings
Just as in step 1, right-click the wireless connection button and choose Network and sharing center. When a new window opens up choose Change adapter settings option.
Step 7 - Properties
You can find your newly created VPN in Network connections folder. Right-click the network and choose Properties.
Step 8 - "Security" tab
Check the IP address 158.194.254.10 in the General tab and move to the Security tab. Set up Data encryption and choose the Require encryption option. Next, choose Allow these protocols and enable protocol MS-CHAP v2 in the Authentication option. Then move to the Networking tab.
Step 9 - "Networking" tab
Choose Protocol IP version 4 (TCP/IPv4) option in the Networking tab. Then click the Properties button.
Step 10 - Protocol properties
Next, choose the option Obtain IP address from DHCP server automatically and then Use the following DNS server addresses. Enter the IP address 158.194.204.20 to the Preferred DNS server box. Once you accept the setting by pressing the OK button, we've set up everything we need to use the VPN network.
Step 11 - Connection
You can connect to the VPN network quite easily. Click the wireless connection button, choose the UP VPN network and click the Connect button.
Step 12 - Logging in
Once the login window comes up, you should have your login details already filled in. If not, fill them in again click Connect.
When you are done with all the work necessary, you can click Disconnect in the Start panel.