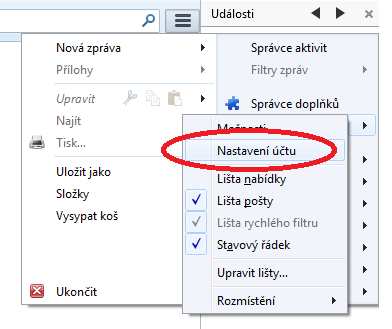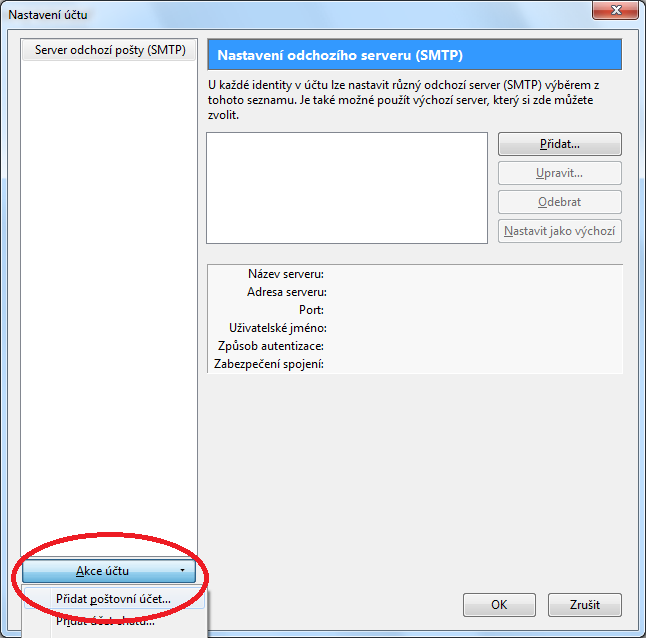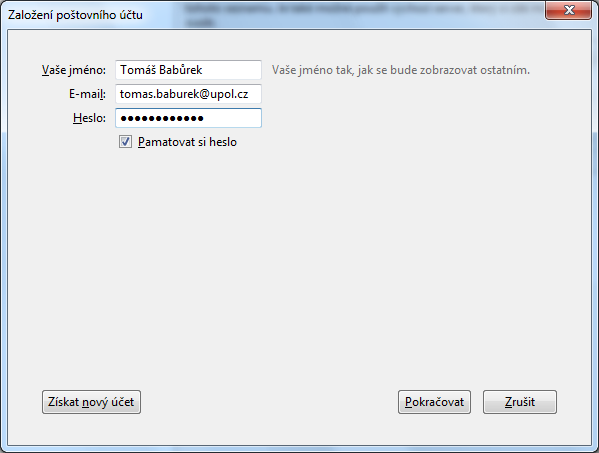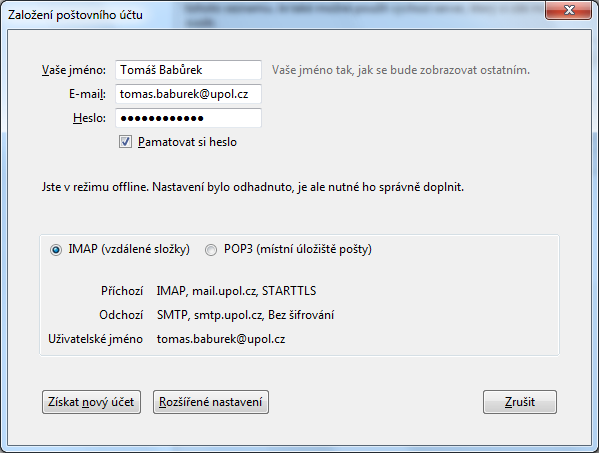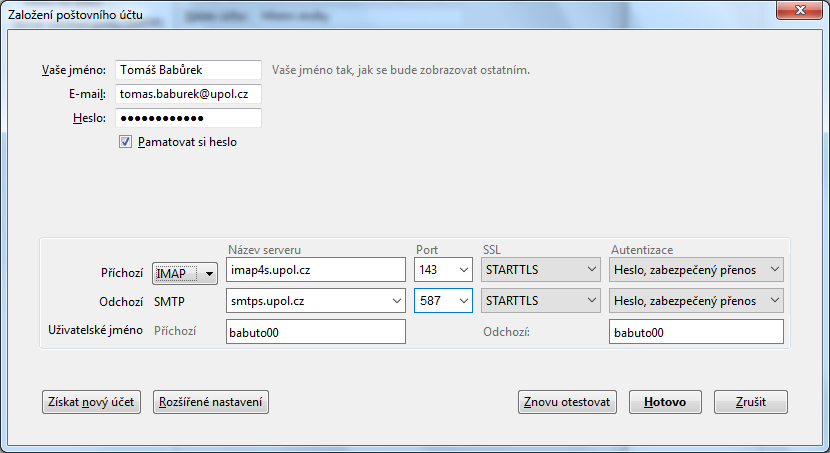Mozilla Thunderbird pro zamestnance: Porovnání verzí
Bez shrnutí editace |
značka: editace z Vizuálního editoru |
||
| (Není zobrazeno 7 mezilehlých verzí od stejného uživatele.) | |||
| Řádek 1: | Řádek 1: | ||
<languages></languages> {{Mozilla Thunderbird pro zaměstnance}} | <languages></languages> {{DISPLAYTITLE:Mozilla Thunderbird pro zaměstnance}} | ||
=== Krok 1 - Nastavení účtu === | Pokud nechcete používat Microsoft Outlook, je vhodnou alternativou právě Mozilla Thunderbird. Jak si Thunderbird nastavíte pro vaši univerzitní poštu? | ||
===Krok 1 - Nastavení účtu=== | |||
Nejprve kliknete na tlačítko ''Nastavení'', které je hned vedle vyhledávání, a vyberete záložku '''Možnosti '''a poté '''Nastavení účtu'''. | Nejprve kliknete na tlačítko ''Nastavení'', které je hned vedle vyhledávání, a vyberete záložku '''Možnosti '''a poté '''Nastavení účtu'''. | ||
| Řádek 7: | Řádek 9: | ||
[[File:Thunderbird zam 01.png|center|Thunderbird zam 01.png]] | [[File:Thunderbird zam 01.png|center|Thunderbird zam 01.png]] | ||
=== Krok 2 - Přidání účtu === | ===Krok 2 - Přidání účtu=== | ||
Účet vytvoříme pomocí tlačítka '''Akce účtu''', kde zvolíme možnost '''Přidat poštovní účet'''. | Účet vytvoříme pomocí tlačítka '''Akce účtu''', kde zvolíme možnost '''Přidat poštovní účet'''. | ||
| Řádek 13: | Řádek 15: | ||
[[File:Thunderbird zam 02.png|center|Thunderbird zam 02.png]] | [[File:Thunderbird zam 02.png|center|Thunderbird zam 02.png]] | ||
=== Krok 3 - Vytvoření účtu === | ===Krok 3 - Vytvoření účtu=== | ||
Vepište vaši e-mailovou adresu ve formátu ''jmeno.prijmeni@upol.cz,'' heslo, které jste si nastavili v | Vepište vaši e-mailovou adresu ve formátu ''jmeno.prijmeni@upol.cz,'' heslo, které jste si nastavili v Portálu, a klikněte na tlačítko ''Pokračovat.'' | ||
[[File:Thunderbird zam 03.png|center|Thunderbird zam 03.png]] | [[File:Thunderbird zam 03.png|center|Thunderbird zam 03.png]] | ||
=== Krok 4 - Rozšířené nastavení === | ===Krok 4 - Rozšířené nastavení=== | ||
''Thunderbird ''bude načítat nastavení schránky ze serveru. Nicméně je nutné provést potřebné úpravy. Klikněte na možnost '''Rozšířené nastavení'''. | ''Thunderbird ''bude načítat nastavení schránky ze serveru. Nicméně je nutné provést potřebné úpravy. Klikněte na možnost '''Rozšířené nastavení'''. | ||
| Řádek 25: | Řádek 27: | ||
[[File:Thunderbird zam 04.png|center|Thunderbird zam 04.png]] | [[File:Thunderbird zam 04.png|center|Thunderbird zam 04.png]] | ||
Jako ''název serveru IMAP ''vložte ''' | Jako ''název serveru IMAP ''vložte '''imap4s.upol.cz''', ''SMTP'' nastavte na '''smtps.upol.cz''', SSL nastavte na '''STARTTLS '''a autentizaci nastavte na '''Heslo, zabezpečený přenos'''. Poté nastavte uživatelské jméno, které je vaše Portal ID. Opište čísla portů - IPAM - 143, SMTP - 587. | ||
[[File:Thunderbird zam 05.png|center|Thunderbird zam 05.png]] | [[File:Thunderbird zam 05.png|center|Thunderbird zam 05.png]] | ||
[[Kategorie:Počítačová síť|Počítačová_síť]] | |||
<br /> | |||
[[Category:Návody]] | |||
<br /> | |||
[[Kategorie:Návody pro nastavení e-mailového klienta|Návody_pro_nastavení_e-mailového_klienta]] | |||
Aktuální verze z 29. 11. 2021, 10:15
Pokud nechcete používat Microsoft Outlook, je vhodnou alternativou právě Mozilla Thunderbird. Jak si Thunderbird nastavíte pro vaši univerzitní poštu?
Krok 1 - Nastavení účtu
Nejprve kliknete na tlačítko Nastavení, které je hned vedle vyhledávání, a vyberete záložku Možnosti a poté Nastavení účtu.
Krok 2 - Přidání účtu
Účet vytvoříme pomocí tlačítka Akce účtu, kde zvolíme možnost Přidat poštovní účet.
Krok 3 - Vytvoření účtu
Vepište vaši e-mailovou adresu ve formátu jmeno.prijmeni@upol.cz, heslo, které jste si nastavili v Portálu, a klikněte na tlačítko Pokračovat.
Krok 4 - Rozšířené nastavení
Thunderbird bude načítat nastavení schránky ze serveru. Nicméně je nutné provést potřebné úpravy. Klikněte na možnost Rozšířené nastavení.
Jako název serveru IMAP vložte imap4s.upol.cz, SMTP nastavte na smtps.upol.cz, SSL nastavte na STARTTLS a autentizaci nastavte na Heslo, zabezpečený přenos. Poté nastavte uživatelské jméno, které je vaše Portal ID. Opište čísla portů - IPAM - 143, SMTP - 587.