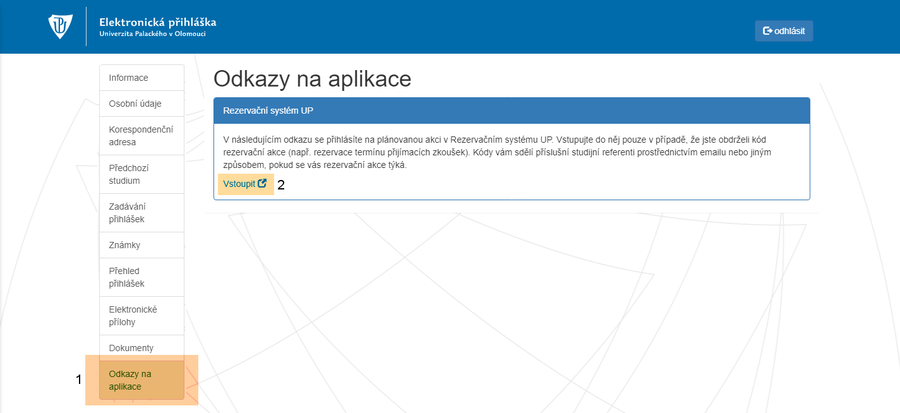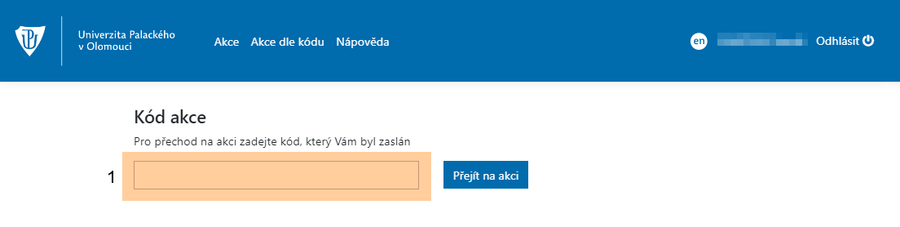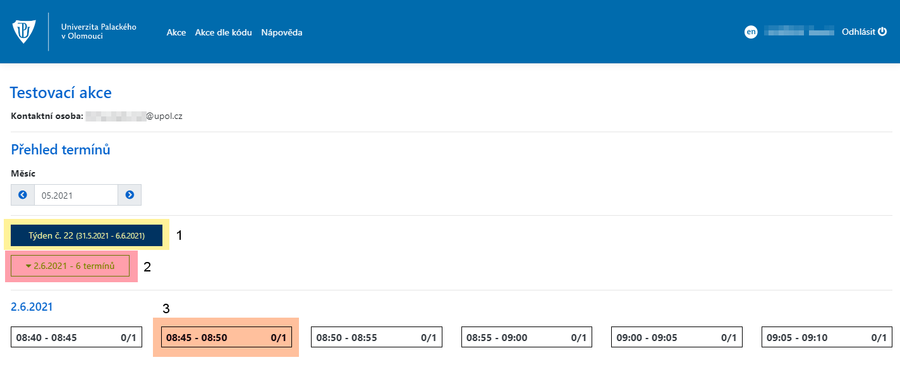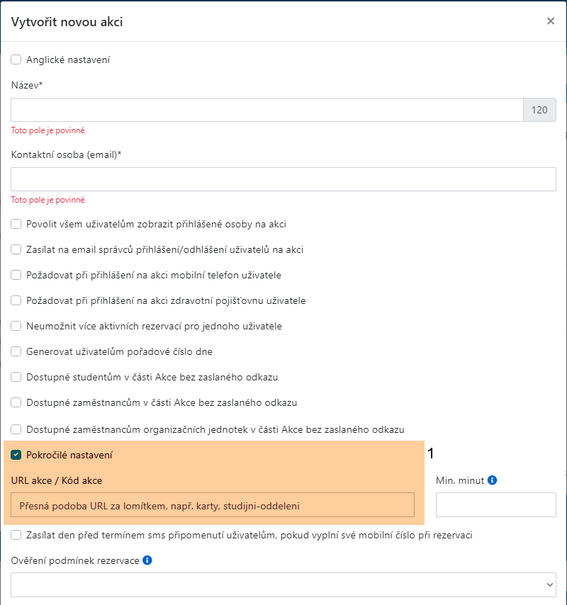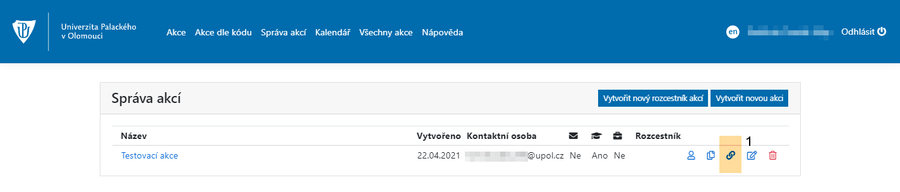RezervaceUchazec/cs: Porovnání verzí
(Stránka aktualizována, aby odpovídala nové verzi zdrojové stránky) |
(Stránka aktualizována, aby odpovídala nové verzi zdrojové stránky) |
||
| Řádek 5: | Řádek 5: | ||
Po kliknutí na odkaz budete automaticky přihlášeni do rezervačního systému. Do zvýrazněného textového pole vložíte získaný '''kód akce [1]''' a následně kliknete na tlačítko '''Přejít na akci'''. [[Soubor:Externi 04.png|střed|bezrámu|900x900bod|alt=|]] | Po kliknutí na odkaz budete automaticky přihlášeni do rezervačního systému. Do zvýrazněného textového pole vložíte získaný '''kód akce [1]''' a následně kliknete na tlačítko '''Přejít na akci'''. [[Soubor:Externi 04.png|střed|bezrámu|900x900bod|alt=|]] | ||
Jakmile se vám zobrazí přehled termínů rezervační akce, pak je potřeba zobrazit termíny v rámci '''týdne [1].''' Následně je potřeba zobrazit nabízené termíny daného '''dne [2]'''. Termín si zarezervujete '''kliknutím na daný čas [3]''', po zarezervování termínu obdržíte potvrzovací email. Vámi rezervovaný termín bude vyznačen '''zelenou barvou'''. Obsazené termíny jsou vyznačeny oranžovou barvou.[[Soubor:Externi 05.png|střed|bezrámu|900x900bod|alt=]] | Jakmile se vám zobrazí přehled termínů rezervační akce, pak je potřeba zobrazit termíny v rámci '''týdne [1].''' Následně je potřeba zobrazit nabízené termíny daného '''dne [2]'''. Termín si zarezervujete '''kliknutím na daný čas [3]''', po zarezervování termínu obdržíte potvrzovací email. Vámi rezervovaný termín bude vyznačen '''zelenou barvou'''. Obsazené termíny jsou vyznačeny oranžovou barvou.[[Soubor:Externi 05.png|střed|bezrámu|900x900bod|alt=]] | ||
==Správce akce== | ==Správce akce== | ||
V roli správce akce při vytváření nové akce je potřeba, aby správce v části Pokročilé nastavení zadal '''URL akce / Kód akce [1]'''. Tento kód akce budete sdělovat uchazečům o studiu, aby se mohli do akce přihlásit a následně si rezervovat termín. | V roli správce akce při vytváření nové akce je potřeba, aby správce v části Pokročilé nastavení zadal '''URL akce / Kód akce [1]'''. Tento kód akce budete sdělovat uchazečům o studiu, aby se mohli do akce přihlásit a následně si rezervovat termín. | ||
[[Soubor:Externi 01.png|střed|bezrámu|605x605pixelů]]Kód akce, který budete rozesílat uchazečům, si '''zkopírujete''' '''do''' '''schránky''' kliknutím na '''zvýrazněné tlačítko [1]'''.[[Soubor:Externi 06.png|střed|bezrámu|900x900bod|alt=]] | [[Soubor:Externi 01.png|střed|bezrámu|605x605pixelů]]Kód akce, který budete rozesílat uchazečům, si '''zkopírujete''' '''do''' '''schránky''' kliknutím na '''zvýrazněné tlačítko [1]'''.[[Soubor:Externi 06.png|střed|bezrámu|900x900bod|alt=]] | ||
{{DISPLAYTITLE:Rezervace - přístup pro uchazeče}} | {{DISPLAYTITLE:Rezervace - přístup pro uchazeče}} | ||
Aktuální verze z 14. 5. 2021, 10:51
V následujícím textu bude správcům představeno, jak získat kód akce, který následně můžete rozeslat uchazečům o studium, aby si mohli zarezervovat termín v aplikaci Rezervace. Uchazečům bude představeno, jak si mají zarezervovat termínu. Hlavní manuál pro práci s touto aplikací se nachází zde.
Uchazeči
Uchazeči po přihlášení do ePřihlášky naleznou v hlavním menu položku Odkazy na aplikace [1]. Po otevření pak máte k dispozici přihlašovací odkaz [2] do rezervačního systému UP. Do něj byste měli vstupovat pouze v případě, že jste od studijního oddělení obdrželi kód rezervační akce.
Po kliknutí na odkaz budete automaticky přihlášeni do rezervačního systému. Do zvýrazněného textového pole vložíte získaný kód akce [1] a následně kliknete na tlačítko Přejít na akci.
Jakmile se vám zobrazí přehled termínů rezervační akce, pak je potřeba zobrazit termíny v rámci týdne [1]. Následně je potřeba zobrazit nabízené termíny daného dne [2]. Termín si zarezervujete kliknutím na daný čas [3], po zarezervování termínu obdržíte potvrzovací email. Vámi rezervovaný termín bude vyznačen zelenou barvou. Obsazené termíny jsou vyznačeny oranžovou barvou.
Správce akce
V roli správce akce při vytváření nové akce je potřeba, aby správce v části Pokročilé nastavení zadal URL akce / Kód akce [1]. Tento kód akce budete sdělovat uchazečům o studiu, aby se mohli do akce přihlásit a následně si rezervovat termín.
Kód akce, který budete rozesílat uchazečům, si zkopírujete do schránky kliknutím na zvýrazněné tlačítko [1].
Upozornění: Předchozí zobrazovaný název „RezervaceUchazec“ je nahrazen zobrazovaným názvem „Rezervace - přístup pro uchazeče“.