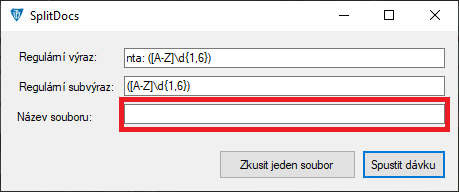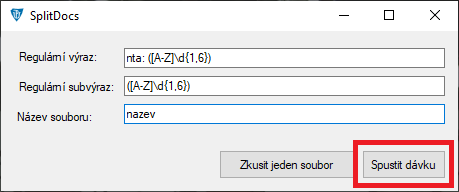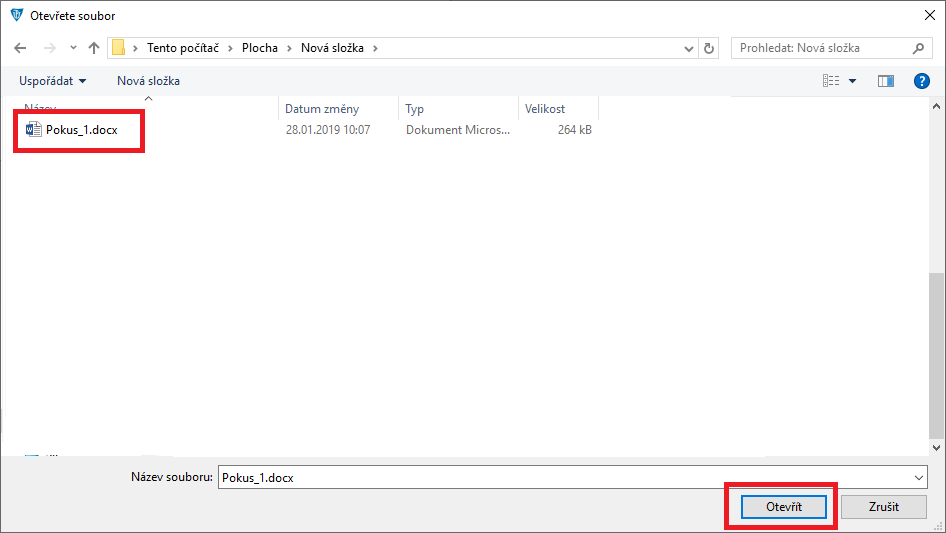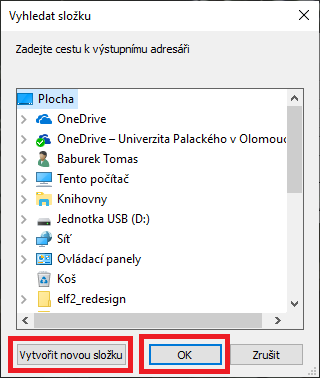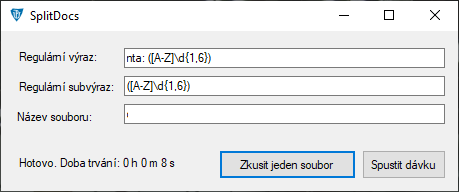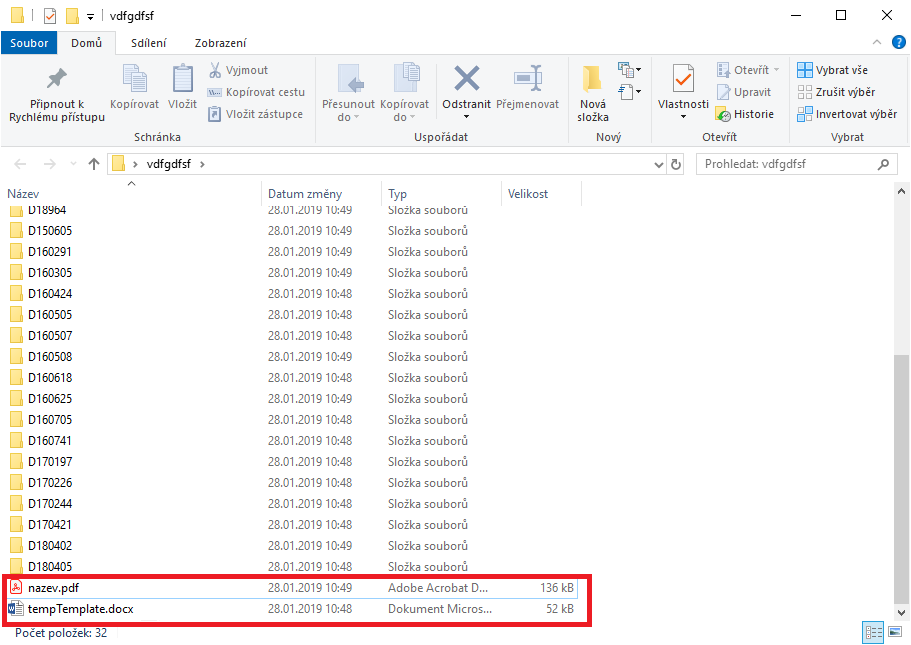WordSplitter: Porovnání verzí
Bez shrnutí editace značka: editace z Vizuálního editoru |
Bez shrnutí editace značka: editace z Vizuálního editoru |
||
| (Není zobrazena jedna mezilehlá verze od stejného uživatele.) | |||
| Řádek 1: | Řádek 1: | ||
Aplikace WordSplitter je | Aplikace WordSplitter je aplikace, která může být využívaná namísto maker. Aplikace dokumenty rozděluje rychleji a přesněji, nehrozí tak problémy s formátováním souborů. Při jejím používání je potřeba mít vždy vypnutý Microsoft Word. V následujícím textu uvidíte jak s aplikací pracovat. | ||
Nejprve stačí spustit aplikaci, po spuštění zadáte název výsledného souboru, tj. jak se dokument bude jmenovat. | Nejprve stačí spustit aplikaci, po spuštění zadáte název výsledného souboru, tj. jak se dokument bude jmenovat. | ||
| Řádek 14: | Řádek 14: | ||
[[Soubor:Word splitter 04.png|center]] | [[Soubor:Word splitter 04.png|center]] | ||
Poté proběhne rozdělení dokumentů. Po dokončení rozdělování vám aplikace ukáže, že soubory jsou rozděleny | Poté proběhne rozdělení dokumentů. Během rozdělování nepoužívejte klávesovou zkratku CTRL+C a CTRL+V, aplikace využívá schránku při rozdělování. Po dokončení rozdělování vám aplikace ukáže, že soubory jsou rozděleny. | ||
[[Soubor:Word splitter 06.png|center]] | [[Soubor:Word splitter 06.png|center]] | ||
Aktuální verze z 27. 4. 2021, 06:30
Aplikace WordSplitter je aplikace, která může být využívaná namísto maker. Aplikace dokumenty rozděluje rychleji a přesněji, nehrozí tak problémy s formátováním souborů. Při jejím používání je potřeba mít vždy vypnutý Microsoft Word. V následujícím textu uvidíte jak s aplikací pracovat.
Nejprve stačí spustit aplikaci, po spuštění zadáte název výsledného souboru, tj. jak se dokument bude jmenovat.
Poté kliknete na tlačítko Spustit dávku. Tím budete rozdělovat kompletně všechny dokumenty v souboru. Vyberete-li možnost zkusit jeden soubor, pak vyzkoušíte rozdělení pouze jednoh souboru.
Poté budete vyzváni aplikací k vybrání souboru, který chcete rozdělit. Kliknete na soubor a poté na tlačítko Otevřít.
Poté vyberete, kam chcete umístit rozdělené dokumenty. Můžete si vytvořit novou složku, do které dokumenty uložíte.
Poté proběhne rozdělení dokumentů. Během rozdělování nepoužívejte klávesovou zkratku CTRL+C a CTRL+V, aplikace využívá schránku při rozdělování. Po dokončení rozdělování vám aplikace ukáže, že soubory jsou rozděleny.
Ve výsledné složce pak naleznete všechny vámi rozdělené dokumenty a dva prázdné soubory, které můžete ignorovat.
Pro rozdělení dalšího souboru stačí aplikaci vypnout a znova zapnout.