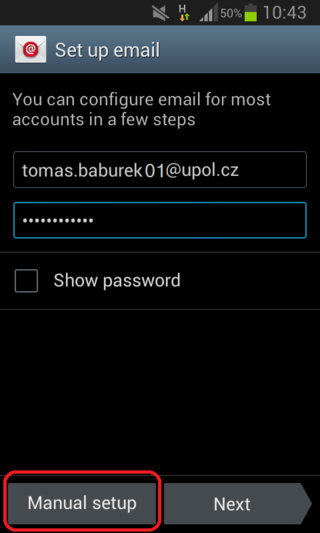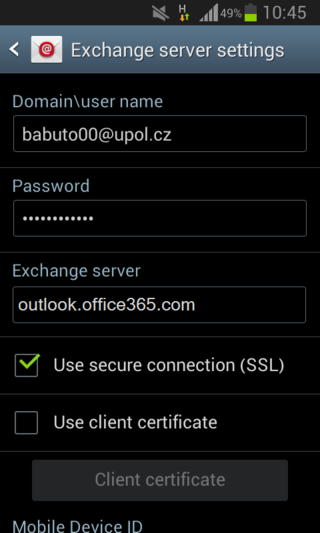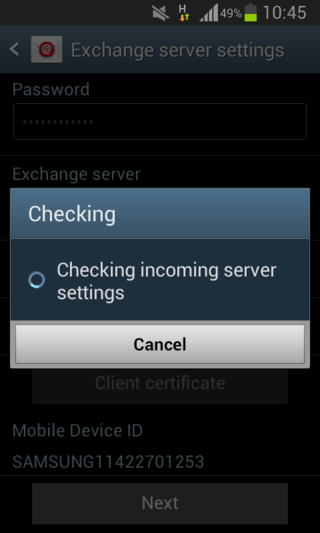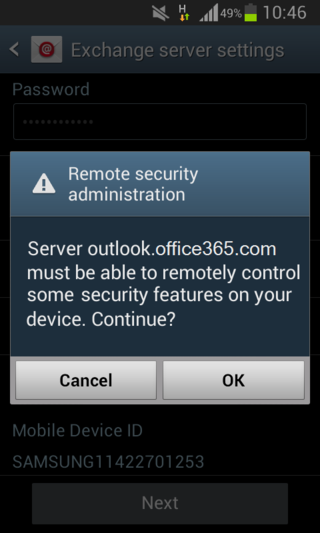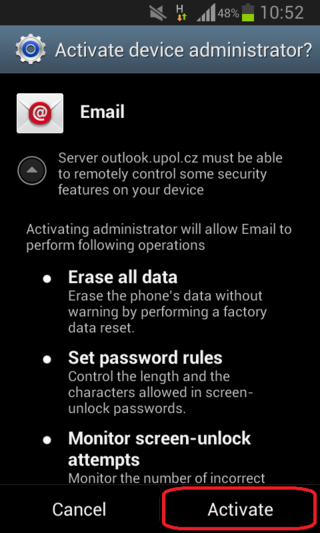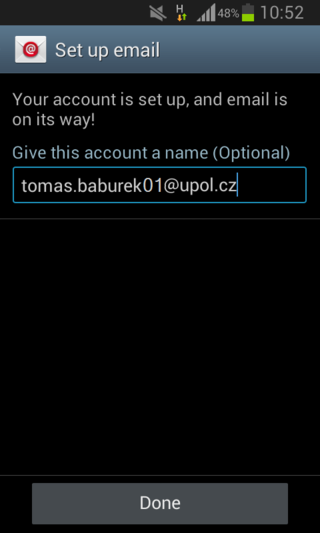E-mail (Android) Office365/en: Porovnání verzí
(Založena nová stránka s textem „center|320x535px|Android email en 08.png Category:Computer NetworkCategory:ManualsCategory:E-mail client setup m…“) |
Bez shrnutí editace |
||
| (Není zobrazeno 9 mezilehlých verzí od 2 dalších uživatelů.) | |||
| Řádek 1: | Řádek 1: | ||
<languages/> | <languages/> | ||
If you are using Android devices and you want to have easy access to your | If you are using Android devices and you want to have easy access to your email, you can use the native E-Mail app. | ||
=== Step 1 - E-mail === | === Step 1 - E-mail === | ||
E-mail client setup should begin right after you start the app. First, enter your e-mail address in ''name. | E-mail client setup should begin right after you start the app. First, enter your e-mail address in ''name.surnameXX@upol.cz'' format and password which you've set up in Portal. Then click the '''Manual setup''' button. | ||
[[File:Android email en 01.png|center|320x535px|Android email en 01 | [[File:Android email employee en 01.png|center|320x535px|Android email employee en 01]] | ||
=== Step 2 - Account type === | === Step 2 - Account type === | ||
| Řádek 18: | Řádek 18: | ||
Enter your '''Portal ID''' in '''Portal ID@upol.cz''' format to ''Domain/user name'' box. You do not have to enter your password again, it was saved during step 1. Enter '''outlook.office365.com''' into the Exchange server box. Then click the ''Next'' button. | Enter your '''Portal ID''' in '''Portal ID@upol.cz''' format to ''Domain/user name'' box. You do not have to enter your password again, it was saved during step 1. Enter '''outlook.office365.com''' into the Exchange server box. Then click the ''Next'' button. | ||
[[File:Android email en 03.png|center|320x535px|Android email en 03.png]] | [[File:Android email employee en 03.png|center|320x535px|Android email employee en 03.png]] | ||
=== Step 4 - Setup check and notice === | === Step 4 - Setup check and notice === | ||
| Řádek 28: | Řádek 28: | ||
If everthing is alright, ''Remote security administration'' window opens up. Close this window by pressing the ''OK'' button. | If everthing is alright, ''Remote security administration'' window opens up. Close this window by pressing the ''OK'' button. | ||
[[File:Android email en 05.png|center|320x535px|Android email en 05.png]] | [[File:Android email employee en 05.png|center|320x535px|Android email employee en 05.png]] | ||
=== Step 5 - Account options === | === Step 5 - Account options === | ||
| Řádek 34: | Řádek 34: | ||
You can set up a variety of different options for your e-mail account in ''Account options''. Click ''Next'' when you've finished the setup. | You can set up a variety of different options for your e-mail account in ''Account options''. Click ''Next'' when you've finished the setup. | ||
E-mail client setup should begin right after you start the app. First, enter your e-mail address in ''name.surname@upol.cz'' format and password which you've set up in Portal. Then click the '''Manual setup''' button. | |||
=== Step 6 - Activation of device administrator === | === Step 6 - Activation of device administrator === | ||
| Řádek 46: | Řádek 46: | ||
Now you can give a name to your account if you want to. Then click the ''Done'' button. Your e-mail client will update your mailbox and it will download all of the messages in your mailbox. | Now you can give a name to your account if you want to. Then click the ''Done'' button. Your e-mail client will update your mailbox and it will download all of the messages in your mailbox. | ||
[[File:Android email en 08.png|center|320x535px|Android email en 08.png]] | [[File:Android email employee en 08.png|center|320x535px|Android email employee en 08.png]] | ||
[[Category:Computer Network]][[Category:Manuals]][[Category:E-mail client setup manuals]] | [[Category:Computer Network]][[Category:Manuals]][[Category:E-mail client setup manuals]] | ||
Aktuální verze z 14. 8. 2020, 10:37
If you are using Android devices and you want to have easy access to your email, you can use the native E-Mail app.
Step 1 - E-mail
E-mail client setup should begin right after you start the app. First, enter your e-mail address in name.surnameXX@upol.cz format and password which you've set up in Portal. Then click the Manual setup button.
Step 2 - Account type
Choose the Microsoft Exchange ActiveSync to be your type of account.
Step 3 - Exchange server settings
Enter your Portal ID in Portal ID@upol.cz format to Domain/user name box. You do not have to enter your password again, it was saved during step 1. Enter outlook.office365.com into the Exchange server box. Then click the Next button.
Step 4 - Setup check and notice
First, your server settings will be checked.
If everthing is alright, Remote security administration window opens up. Close this window by pressing the OK button.
Step 5 - Account options
You can set up a variety of different options for your e-mail account in Account options. Click Next when you've finished the setup.
E-mail client setup should begin right after you start the app. First, enter your e-mail address in name.surname@upol.cz format and password which you've set up in Portal. Then click the Manual setup button.
Step 6 - Activation of device administrator
Next, you will be asked to activate device administrator. Activation is essential for Exchange server to work properly. Click the Activate button.
Step 7 - Final confirmation
Now you can give a name to your account if you want to. Then click the Done button. Your e-mail client will update your mailbox and it will download all of the messages in your mailbox.