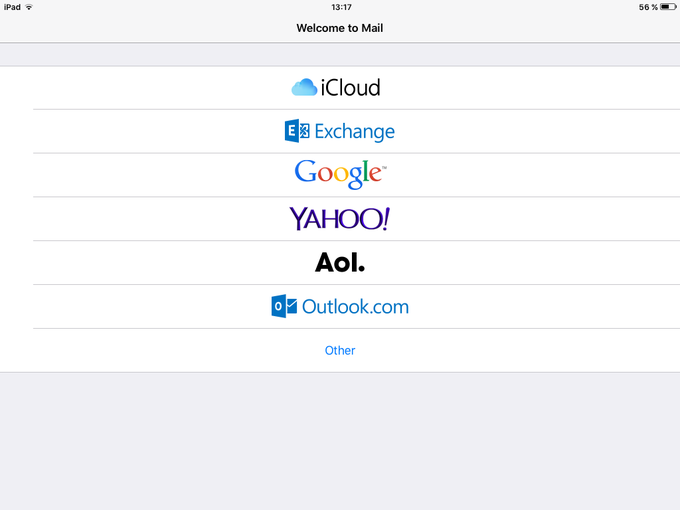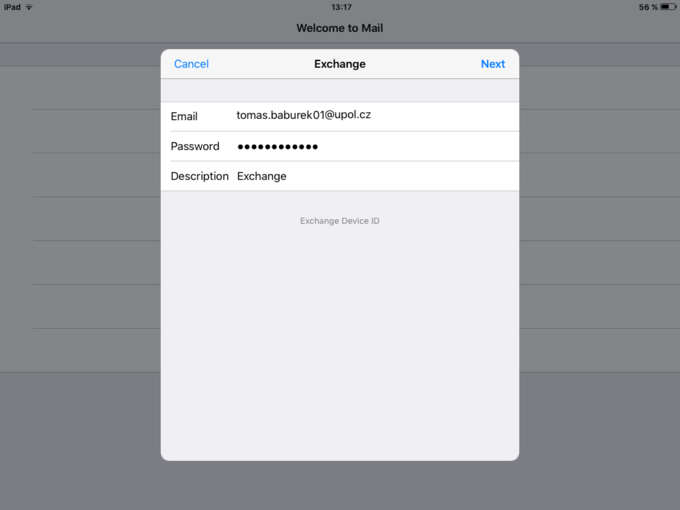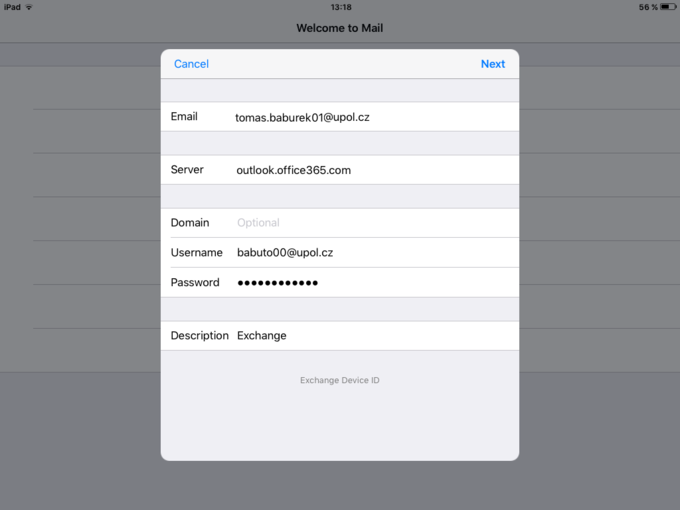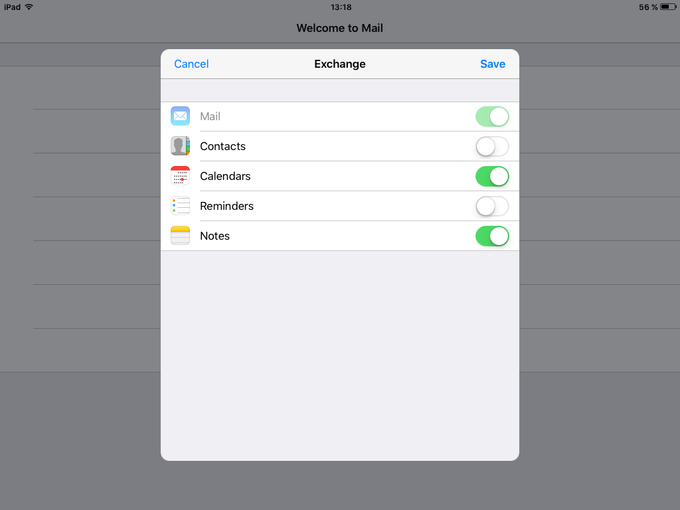Mail (iOS) Office365/en: Porovnání verzí
Skočit na navigaci
Skočit na vyhledávání
(Založena nová stránka s textem „=== Step 2 - E-mail address ===“) |
Bez shrnutí editace |
||
| (Není zobrazeno 27 mezilehlých verzí od 3 dalších uživatelů.) | |||
| Řádek 1: | Řádek 1: | ||
<languages /> | <languages /> | ||
If you are using | If you are using iOS devices and you want to have easy access to your university mail, you can use the native Mail app. | ||
=== Step 1 - Choose the type of the account === | === Step 1 - Choose the type of the account === | ||
| Řádek 6: | Řádek 6: | ||
Start your Mail app and choose the Exchange protocol, which will omit difficult setup of various mail servers. | Start your Mail app and choose the Exchange protocol, which will omit difficult setup of various mail servers. | ||
[[File:Email ios9 stud 01.PNG|center|680x510px|Email ios9 stud 01.PNG]] | [[File:Email ios9 stud en 01.PNG|center|680x510px|Email ios9 stud en 01.PNG]] | ||
=== Step 2 - E-mail address === | === Step 2 - E-mail address === | ||
Enter your e-mail address in ''name.surnameXX@upol.cz'' format and password which you've set up in '''[[Speciální:MyLanguage/Portal UP|Portal]]'''. | |||
[[File:Email ios9 stud 02.PNG|center|680x510px|Email ios9 stud 02.PNG]] | [[File:Email ios9 stud en 02.PNG|center|680x510px|Email ios9 stud en 02.PNG]] | ||
=== | === Step 3 - Further information === | ||
Enter your [[Speciální:MyLanguage/Portal UP|Portal ID]] in format '''PortalID@upol.cz''' into box titled User. Input your password and in box titled Server write ''outlook.office365.com''. Then click ''Next''. | |||
[[File:Email ios9 stud 03.PNG|center|680x510px|Email ios9 stud 03.PNG]] | [[File:Email ios9 stud en 03.PNG|center|680x510px|Email ios9 stud en 03.PNG]] | ||
=== | === Step 4 - Synchronization === | ||
Choose apps you want to synchronize with your e-mail account. | |||
[[File:Email ios9 stud 04.PNG|center|680x510px|Email ios9 stud 04.PNG]] | [[File:Email ios9 stud en 04.PNG|center|680x510px|Email ios9 stud en 04.PNG]] | ||
[[Category: | [[Category:Computer Network|Computer Network]][[Category:Manuals]][[Category:E-mail client setup manuals|E-mail client setup manuals]] | ||
Aktuální verze z 14. 8. 2020, 10:35
If you are using iOS devices and you want to have easy access to your university mail, you can use the native Mail app.
Step 1 - Choose the type of the account
Start your Mail app and choose the Exchange protocol, which will omit difficult setup of various mail servers.
Step 2 - E-mail address
Enter your e-mail address in name.surnameXX@upol.cz format and password which you've set up in Portal.
Step 3 - Further information
Enter your Portal ID in format PortalID@upol.cz into box titled User. Input your password and in box titled Server write outlook.office365.com. Then click Next.
Step 4 - Synchronization
Choose apps you want to synchronize with your e-mail account.