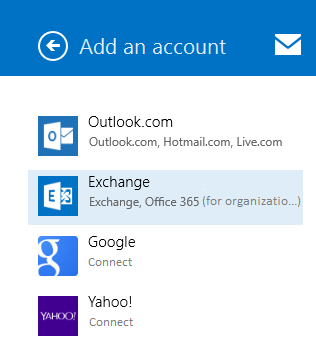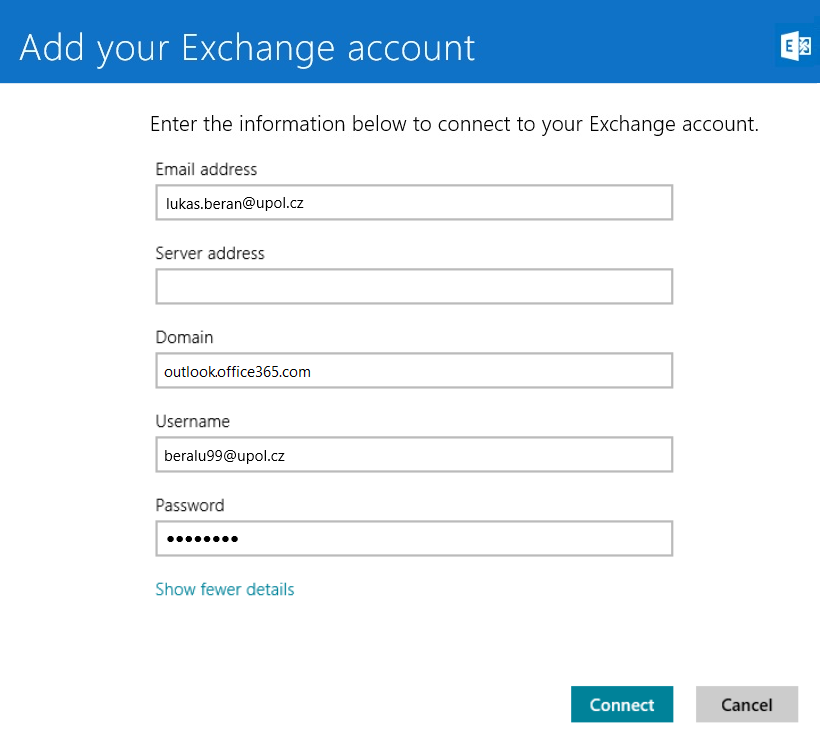Posta (Windows) Office365/en: Porovnání verzí
Skočit na navigaci
Skočit na vyhledávání
(Založena nová stránka s textem „Mail app in Windows 8 and 8.1 can use the Exchange protocol, so the setup is fairly easy.“) |
m (FuzzyBot přesunul stránku Posta (Windows 8, 8.1) pro studenty/en na Posta (Windows) Office365/en bez založení přesměrování: Part of translatable page "Posta (Windows 8, 8.1) pro studenty") |
||
| (Není zobrazeno 44 mezilehlých verzí od 2 dalších uživatelů.) | |||
| Řádek 1: | Řádek 1: | ||
<languages /> | <languages /> | ||
Mail app | Windows 8 based Mail app can fully use the Exchange protocol, which makes the setup fairly easy. | ||
=== | === Step 1 - Add an account === | ||
First, open the Mail app, in ''settings'' choose '''Accounts - Add account''' and click the '''Exchange''' account. | |||
[[File: | [[File:Mail win8 stud 01.png|center|Mail win8 stud 01.png]] | ||
=== | === Step 2 - Fill in information === | ||
Click the ''View more details'' option and fill in the following informationː | |||
'''E- | '''E-mail address:''' your university e-mail in form ''name.surnameXX@upol.cz'' | ||
''' | '''Server address:''' outlook.office365.com | ||
''' | '''Domain:''' leave blank | ||
''' | '''User nameː''' PortalID@upol.cz | ||
''' | '''Passwordː''' password to your university e-mail | ||
[[File: | [[File:Mail win8 stud 02.png|center|Mail win8 stud 02.png]] | ||
Click the connect button and you are ready to use your e-mail client. | |||
[[Category:Computer Network|Computer Network]][[Category:Manuals]][[Category:E-mail client setup manuals|E-mail client setup manuals]] | |||
[[Category: | |||
Aktuální verze z 14. 8. 2020, 10:31
Windows 8 based Mail app can fully use the Exchange protocol, which makes the setup fairly easy.
Step 1 - Add an account
First, open the Mail app, in settings choose Accounts - Add account and click the Exchange account.
Step 2 - Fill in information
Click the View more details option and fill in the following informationː
E-mail address: your university e-mail in form name.surnameXX@upol.cz
Server address: outlook.office365.com
Domain: leave blank
User nameː PortalID@upol.cz
Passwordː password to your university e-mail
Click the connect button and you are ready to use your e-mail client.