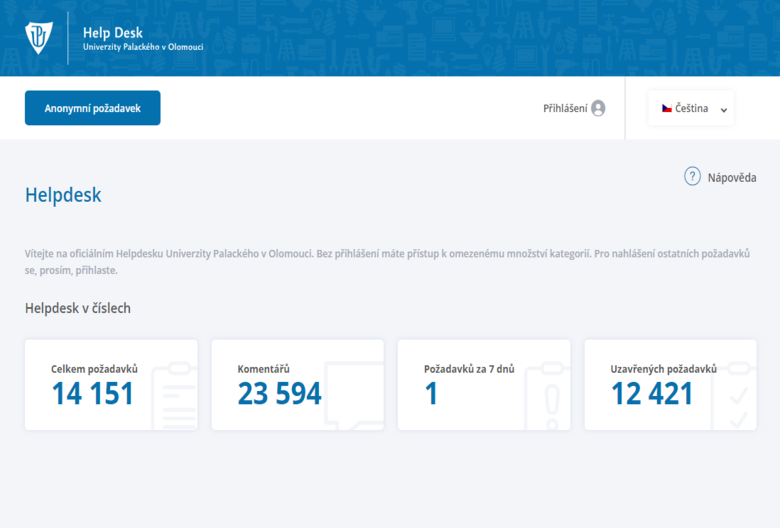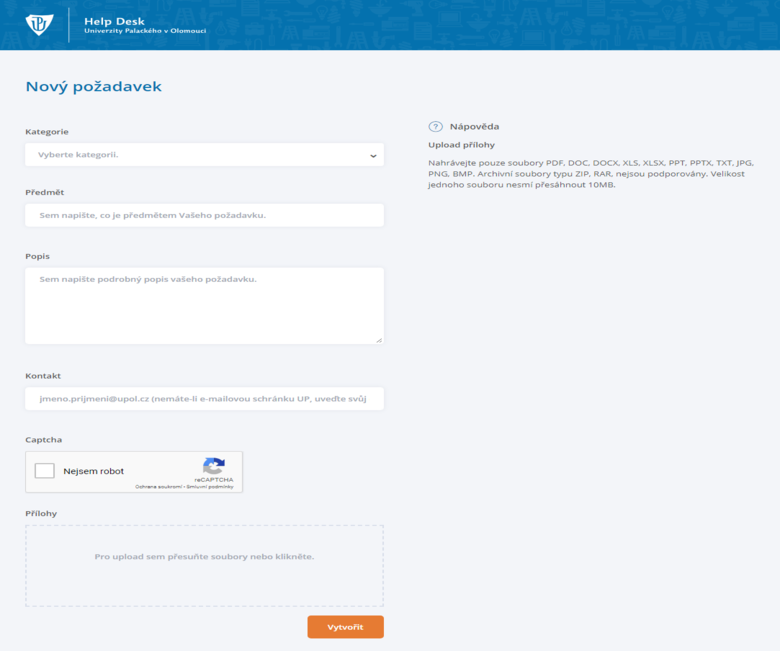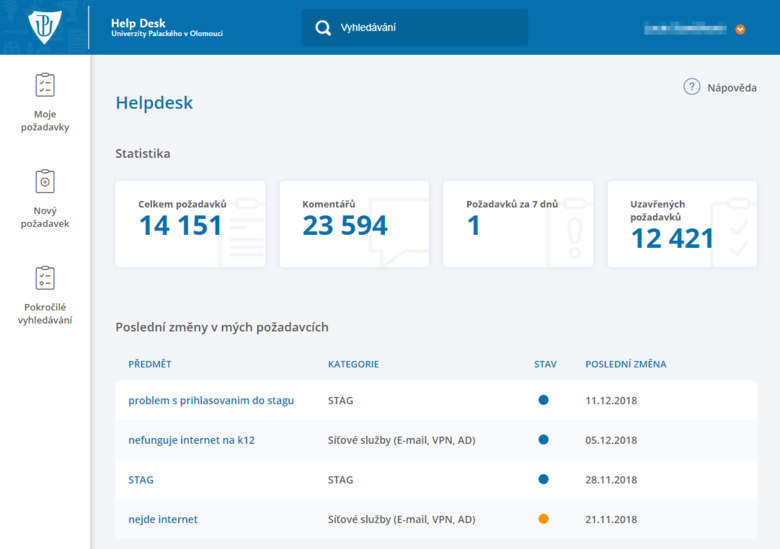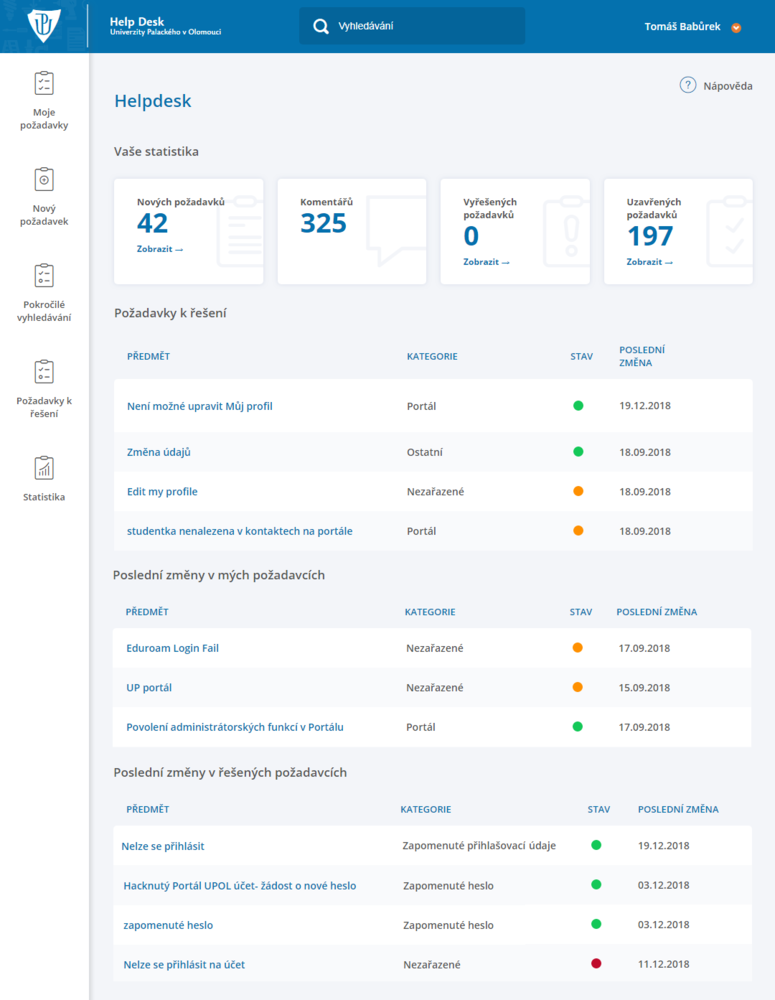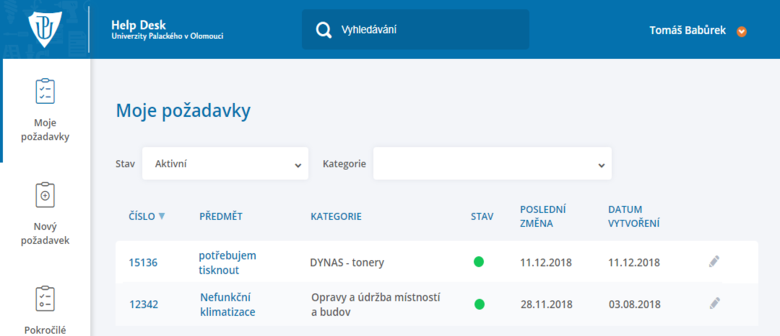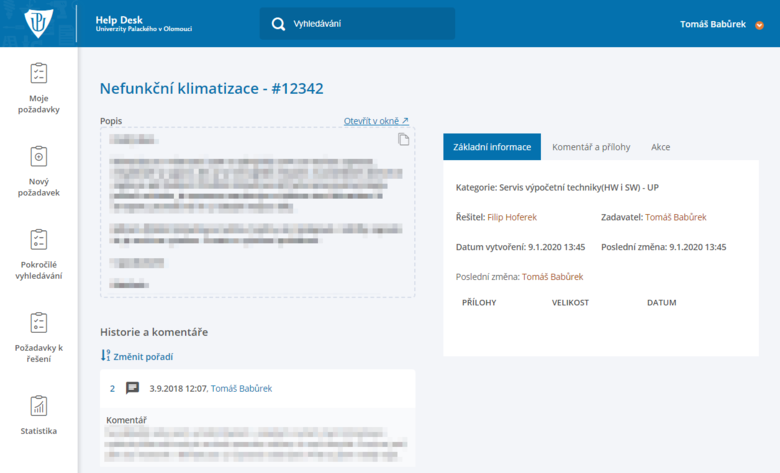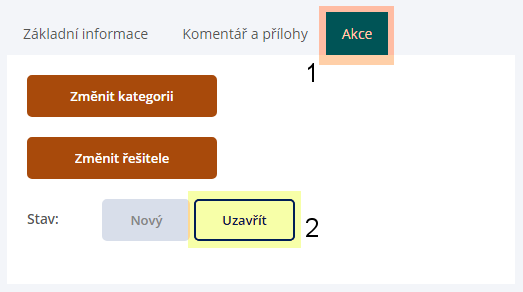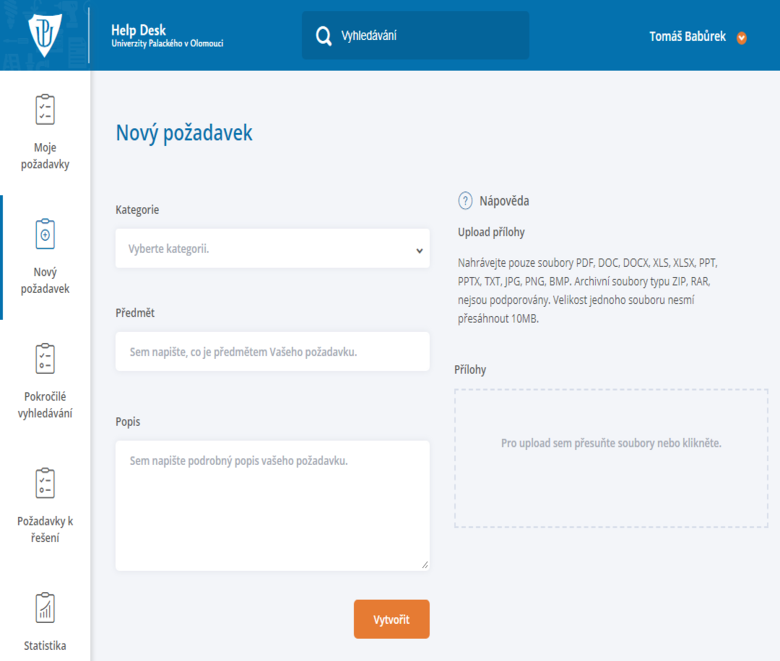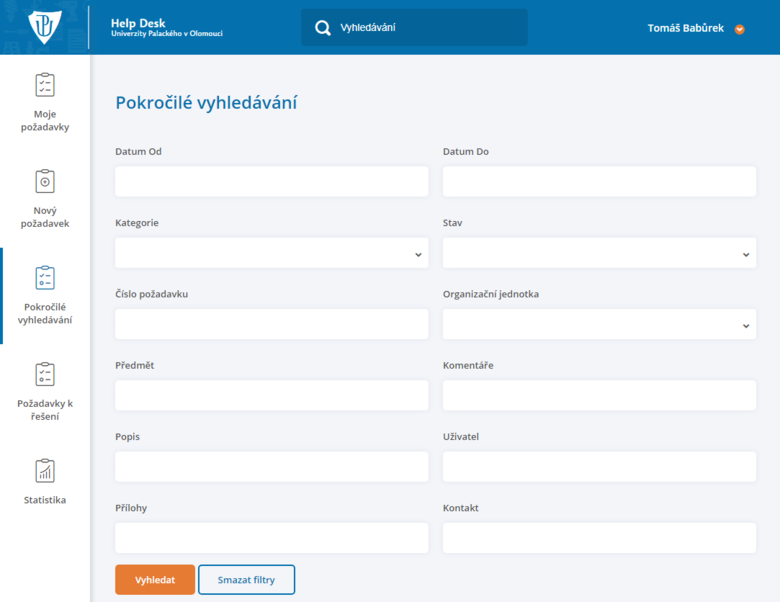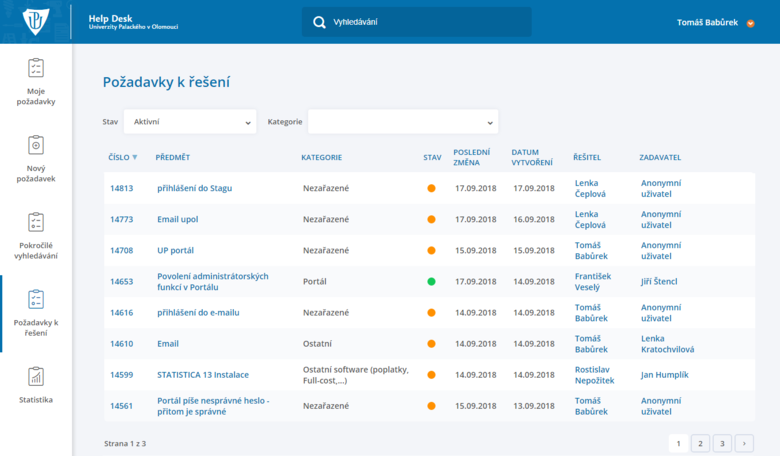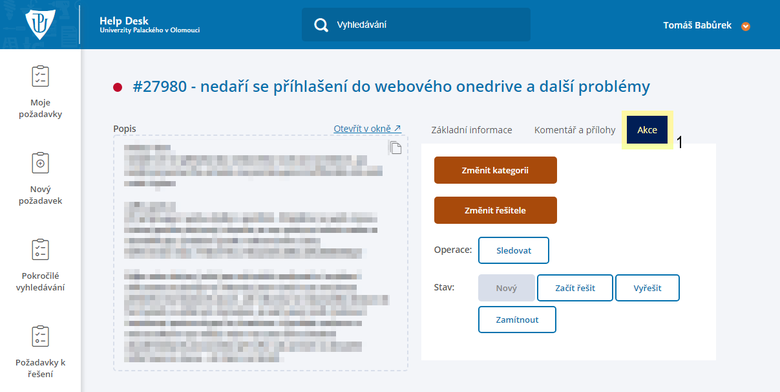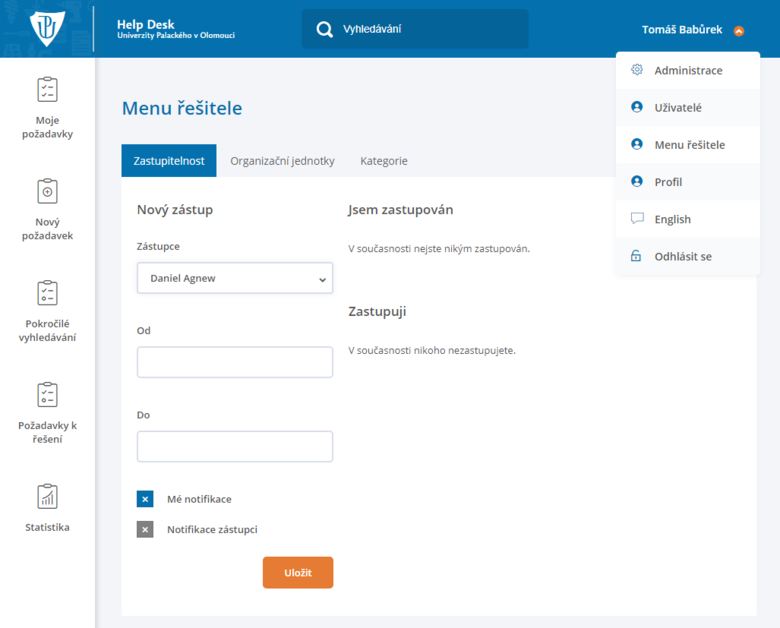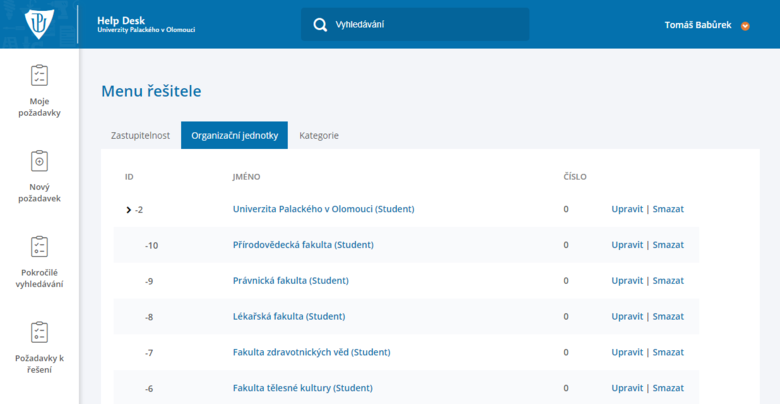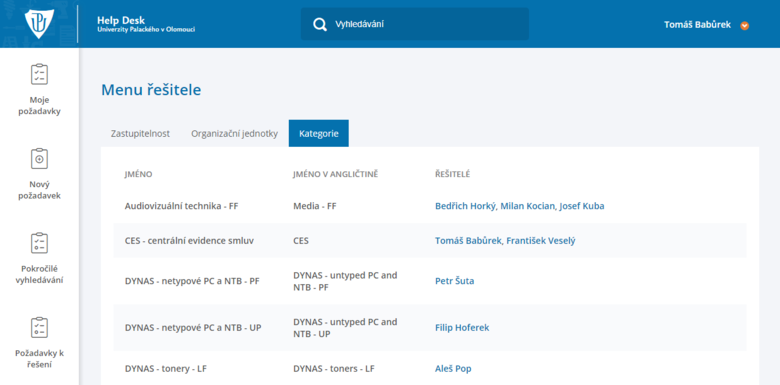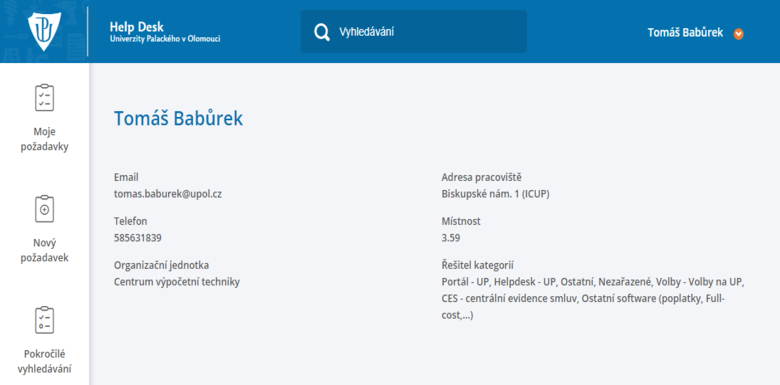Helpdesk: Porovnání verzí
Bez shrnutí editace |
Bez shrnutí editace |
||
| (Není zobrazeno 8 mezilehlých verzí od stejného uživatele.) | |||
| Řádek 2: | Řádek 2: | ||
<translate> | <translate> | ||
<!--T:1--> | <!--T:1--> | ||
V návodu vám představíme všechny potřebné funkce aplikace Helpdesk. | V návodu vám představíme všechny potřebné funkce aplikace Helpdesk. Uživatelské požadavky zadané do aplikace HelpDesk jsou trvale archivovány a uživatelé se mohou kdykoliv informovat o stavu řešení svých požadavků. Při zadávání nového požadavku uživatelé určují jeho kategorii, která požadavek nasměruje podle nastaveného procesu k odpovědnému řešiteli na fakultě nebo centrální jednotce UP. Kategorie požadavků jsou strukturovány podle přání fakult a organizačních jednotek UP. | ||
=== Hlavní strana === <!--T:2--> | === Hlavní strana === <!--T:2--> | ||
| Řádek 13: | Řádek 13: | ||
<!--T:4--> | <!--T:4--> | ||
[[File:Hd 01.png|center| | [[File:Hd 01.png|center|780x686px|Hd 01.png]] | ||
=== Anonymní požadavek === <!--T:5--> | === Anonymní požadavek === <!--T:5--> | ||
| Řádek 27: | Řádek 27: | ||
<!--T:7--> | <!--T:7--> | ||
[[File:Hd 02.png|center| | [[File:Hd 02.png|center|780x900px|Hd 02.png]] | ||
=== Hlavní strana po přihlášení === <!--T:8--> | === Hlavní strana po přihlášení === <!--T:8--> | ||
| Řádek 59: | Řádek 59: | ||
*Neaktivní - v požadavku již ke změnám nedochází | *Neaktivní - v požadavku již ke změnám nedochází | ||
=== Detail mého požadavku | === Detail mého požadavku === <!--T:14--> | ||
<!--T:15--> | <!--T:15--> | ||
V detailech vašeho požadavku máte možnost vidět kdo váš požadavek řeší, jaký je stav požadavku a případné komentáře. Požadavek lze editovat pomocí tlačítka ''Upravit'' | V detailech vašeho požadavku máte možnost vidět kdo váš požadavek řeší, jaký je stav požadavku a případné komentáře. Požadavek lze editovat pomocí tlačítka ''Upravit''. | ||
[[Soubor:Hd 05.png|centre|frameless|780x780px]] | [[Soubor:Hd 05.png|centre|frameless|780x780px]] | ||
=== Uzavření požadavku uživatelem === | |||
V případě, že byl váš požadavek úspěšně ''vyřešen'', uzavřete jej kliknutím na možnost '''Akce [1]''' a následně na tlačítko '''Uzavřít [2]'''. | |||
[[Soubor:Hd 16.png|centre|frameless|780x780px]] | |||
=== Vložení nového požadavku === <!--T:16--> | === Vložení nového požadavku === <!--T:16--> | ||
| Řádek 91: | Řádek 95: | ||
<!--T:23--> | <!--T:23--> | ||
Jako ''řešitel ''se můžete podívat na ''detail požadavku k řešení''. | Jako ''řešitel ''se můžete podívat na ''detail požadavku k řešení''. V části '''Akce [1]''' se nachází tlačítka určená pro řešitele - změna kategorie, změna řešitele a tlačítka pro změnu stavu. V případě, že jste hlavní řešitel kategorie, můžete určit, zda na budete řešitel požadavku vy, či někdo z vašich kolegů. Zároveň nastavíte stav a prioritu daného úkolu. Pokud nejste hlavní řešitel kategorie a požadavek je ve stavu "Nový", kliknutím na tlačítko "Začít řešit" nebo přidáním prvního komentáře, se stanete řešitelem daného ticketu. | ||
Pokud vložíte komentář k požadavku, který již má nastaveného řešitele a je v jiném stavu než "Nový", nestanete se řešitelem ticketu automaticky. Pokud chcete dostávat notifikační emaily k danému požadavku, klikněte na tlačítko Sledovat. | |||
[[Soubor:Hd 09.png|centre|frameless|780x683px]] | [[Soubor:Hd 09.png|centre|frameless|780x683px]] | ||
Aktuální verze z 30. 1. 2020, 14:39
V návodu vám představíme všechny potřebné funkce aplikace Helpdesk. Uživatelské požadavky zadané do aplikace HelpDesk jsou trvale archivovány a uživatelé se mohou kdykoliv informovat o stavu řešení svých požadavků. Při zadávání nového požadavku uživatelé určují jeho kategorii, která požadavek nasměruje podle nastaveného procesu k odpovědnému řešiteli na fakultě nebo centrální jednotce UP. Kategorie požadavků jsou strukturovány podle přání fakult a organizačních jednotek UP.
Hlavní strana
Na hlavní stránce Helpdesku se nachází statistiky požadavků. V pravém horním rohu naleznete přihlašovací formulář. Do Helpdesku se přihlásíte pomocí vašeho Portal ID a hesla do Portálu.
Uživatelé, kteří ještě nemají Portal ID nebo zapomněli přihlašovací údaje mohou zasílat požadavky prostřednictvím formuláře Anonymní požadavek.
Anonymní požadavek
Do Helpdesku můžete zadat anonymní požadavek v následujících kategoriích: E-přihláška - dotazy, E-přihláška - platby, E-přihláška - změna údajů, E-přihláška - změna údajů, ISIC - výdej nových karet, Uznávání vysokoškolského vzdělávání a kvalifikace (Nostrifikace), Zapomenuté heslo a Zapomenuté přihlašovací údaje.
Anonymní požadavek je primárně určen uživatelům, kteří nemají Portal ID nebo zapomněli své přihlašovací údaje.
Při vyplňování požadavku je nutné vyplnit předmět vašeho požadavku a přesné znění vašeho problému. Dále musíte vyplnit váš e-mail, abychom s vámi mohli být v kontaktu při řešení vašich požadavků. Helpdesk obsahuje sérii několika anti-spamových kontrolních otázek. Všechny jsou vesměs banální, takže by neměl problém na ně odpovědět.
Hlavní strana po přihlášení
Pro studenty
Na hlavní straně uvidíte statistiky požadavků. V dolní části se nachází přehled aktuálních změn ve vámi zadaných požadavcích.
Pro řešitele
Na hlavní stránce po přihlášení uvidíte svou aktivitu, tj. počet nových požadavků, které čekají až je zpracujete, počet komentářů k vašim požadavkům, počet vyřešených požadavků a počet uzavřených požadavků. Můžete zde sledovat poslední změny v požadavcích, které jste do Helpdesku zadali a změny v požadavcích vámi řešených.
Vyřešené požadavky jsou ty, které jste vy jako řešitel vyřešili, stanou se uzavřenými až ve chvíli, kdy tazatel odsouhlasí řešení tohoto požadavku (viz. dále).
Moje požadavky
V mých požadavcích naleznete vámi zadané požadavky. Můžete si vyhledat, kromě požadavků aktivních, i požadavky uzavřené, zamítnuté, řešené, vyřešené, odmítnuté či neaktivní. Požadavky lze i editovat. Filtrovat požadavky můžete taky dle kategorií. Dále je možné seřadit požadavky dle čísla, předmětu, kategorie, stavu či data poslední změny nebo data vytvoření. Seřazení provedete kliknutím na název možnosti, dle které mají být požadavky seřazeny.
Stavy požadavků
- Nový - nově vytvořený požadavek
- Řešený - požadavek se právě řeší
- Nový nebo Řešený - vyfiltruje jak "nové", tak i "řešené" požadavky
- Vyřešený - řešitel poskytl odpověď
- Zamítnutý - řešitel zamítl řešení požadavku
- Odmítnutý - řešení bylo odmítnuto zadávajícím
- Aktivní - v požadavku došlo nedávno ke změnám
- Uzavřený - požadavek je uzavřený v momentě, kdy zadávající souhlasí s řešením
- Neaktivní - v požadavku již ke změnám nedochází
Detail mého požadavku
V detailech vašeho požadavku máte možnost vidět kdo váš požadavek řeší, jaký je stav požadavku a případné komentáře. Požadavek lze editovat pomocí tlačítka Upravit.
Uzavření požadavku uživatelem
V případě, že byl váš požadavek úspěšně vyřešen, uzavřete jej kliknutím na možnost Akce [1] a následně na tlačítko Uzavřít [2].
Vložení nového požadavku
Nový požadavek musí obsahovat stejné informace jako požadavek anonymní s tím rozdílem, že pro každou kategorii požadavků se otevře menu doplňujících požadavků, které budete muset vyplnit. Důvodem je usnadnění hledání problému a jeho rychlejší vyřešení.
Kategorie pro studenty
Kategorie studentských požadavků jsou založeny dle potřeb a zařazení studentů, např. uživateli z FF se nebudou zobrazovat kategorie studenta FTK atd. Studenti budou moci snadněji řešit požadavky se studijním oddělením, menzou a dalšími součástmi UP.
Pokročilé vyhledávání
Vyhledávat požadavky v Helpdesku můžete jak fulltextově tabulkou v pravém horním rohu, tak i pomocí záložky vyhledávání. Zde se si můžete vybrat vyhledávání dle např. kategorie, stavu či organizační jednotky.
Požadavky k řešení
V záložce Požadavky k řešení se nacházejí všechny požadavky, u kterých jste přiřazeni jako řešitelé. Požadavky lze filtrovat a řadit stejně jako v záložce Moje požadavky.
Detail požadavku k řešení
Jako řešitel se můžete podívat na detail požadavku k řešení. V části Akce [1] se nachází tlačítka určená pro řešitele - změna kategorie, změna řešitele a tlačítka pro změnu stavu. V případě, že jste hlavní řešitel kategorie, můžete určit, zda na budete řešitel požadavku vy, či někdo z vašich kolegů. Zároveň nastavíte stav a prioritu daného úkolu. Pokud nejste hlavní řešitel kategorie a požadavek je ve stavu "Nový", kliknutím na tlačítko "Začít řešit" nebo přidáním prvního komentáře, se stanete řešitelem daného ticketu.
Pokud vložíte komentář k požadavku, který již má nastaveného řešitele a je v jiném stavu než "Nový", nestanete se řešitelem ticketu automaticky. Pokud chcete dostávat notifikační emaily k danému požadavku, klikněte na tlačítko Sledovat.
Menu řešitele
V Menu řešitele se nachází možnosti Zastupitelnost, Organizační jednotky a Kategorie.
Zastupitelnost
V této záložce si můžete nastavit zástupce pro řešení požadavků určených vám v době vaší nepřítomnosti. Nejprve určíte svého zástupce, poté nastavíte termín vaší nepřítomnosti. Dále si možností Mé notifikace zvolíte, zda chcete dostávat upozornění na požadavky směřované na vás i ve vaší nepřítomnosti. Pak je stačí kliknout na tlačítko Uložit.
Ve spodní části formuláře se pak nachází přehled osob, které vás zastupují nebo které zastupujete vy.
Organizační jednotky
V této záložce naleznete seznam organizačních jednotek. Po kliknutí na jakoukoli organizační jednotku se vám otevře přehled řešitelů pro vybrané kategorie požadavků. Mezi kategorie organizační jednotky patří ty, které přímo spadají pod danou organizační složku univerzity. Mezi zděděné kategorie patří ty, které náleží nadřazené organizační jednotce, ale souvisí i s aktuální organizační jednotkou.
Kategorie
Zde naleznete kompletní seznam všech kategorií, jejich jmen v angličtině a také řešitele dané kategorie.
Detail pracovníka
Při kliknutí na jméno jakéhokoli pracovníka (např. v seznamu kategorií) se dozvíte základní informace o něm.