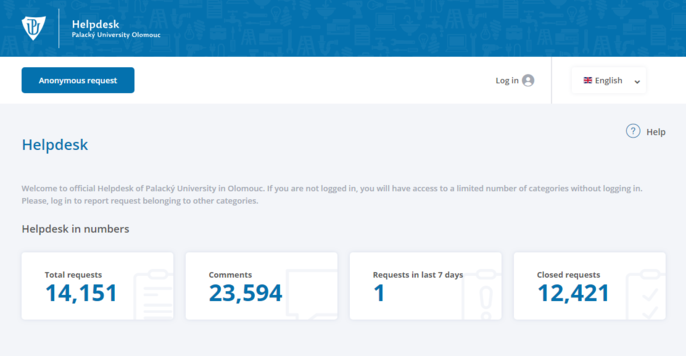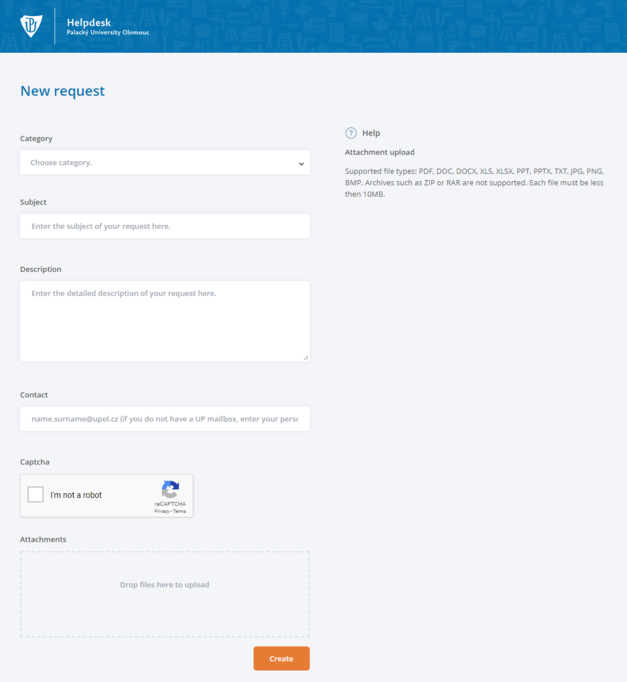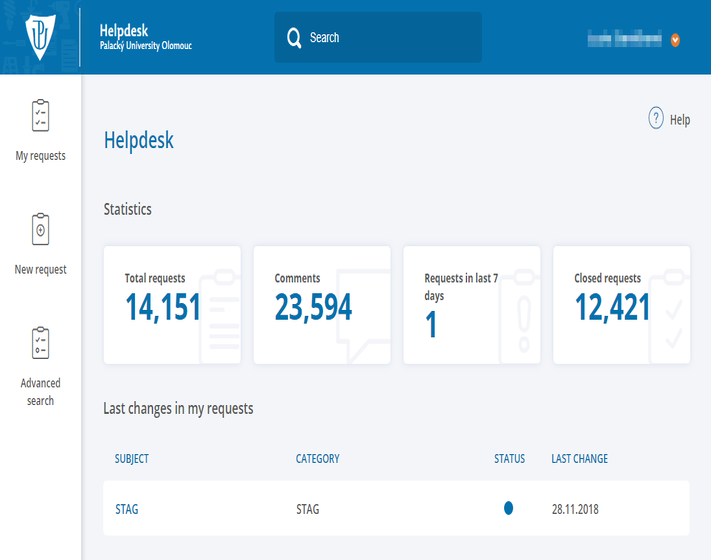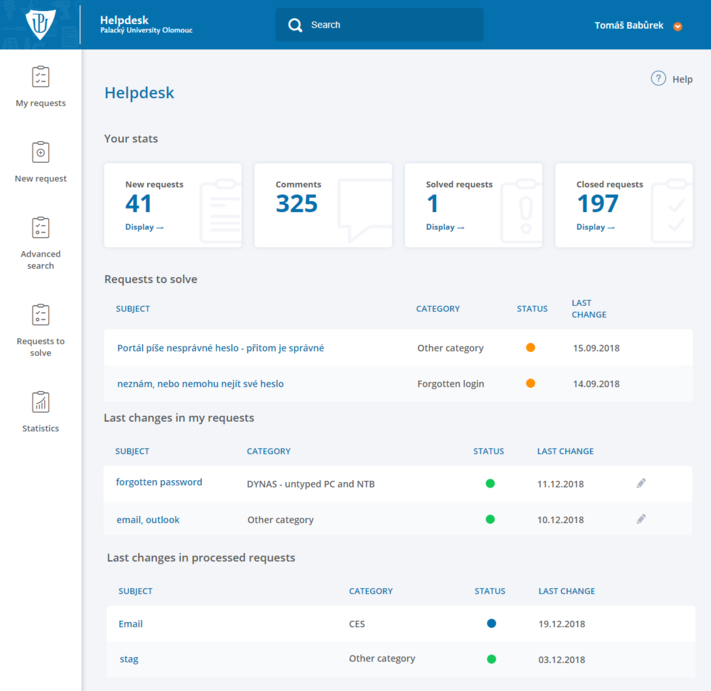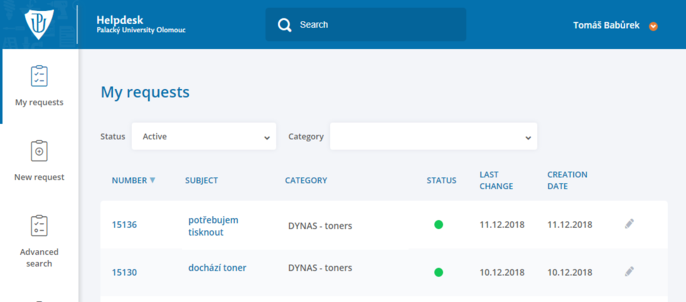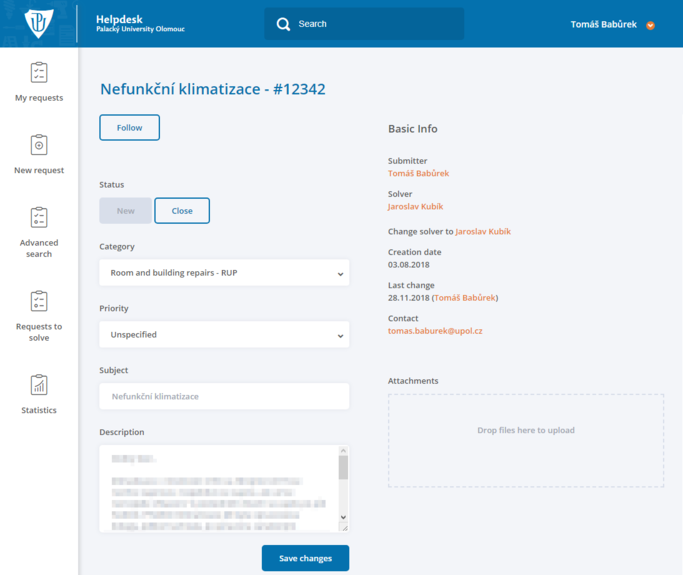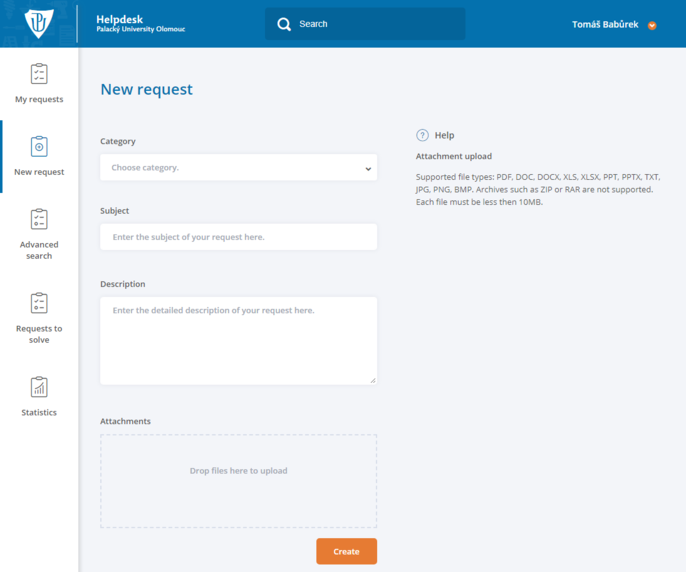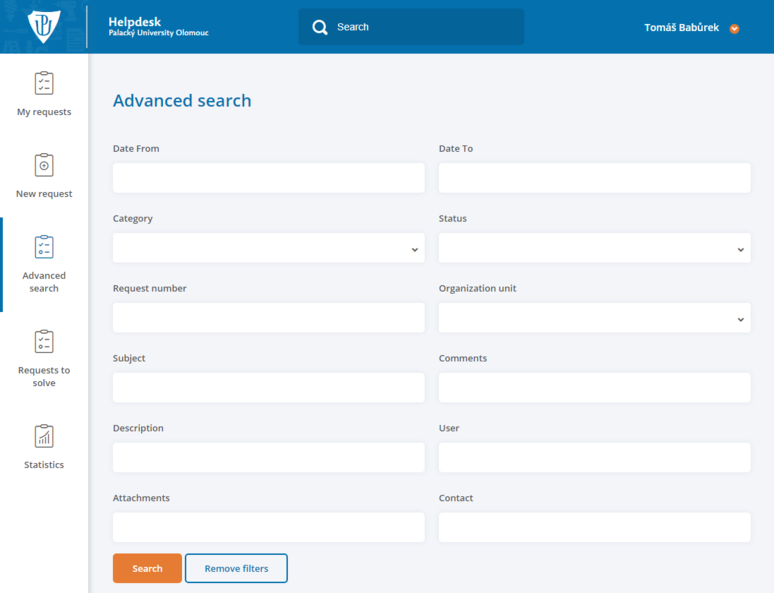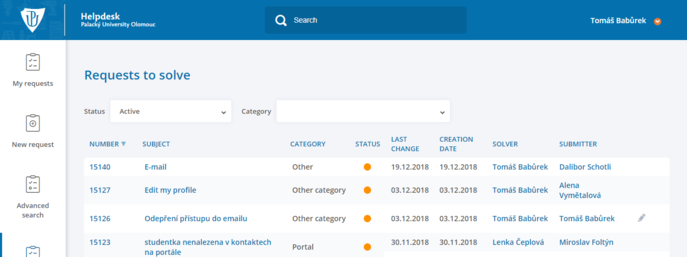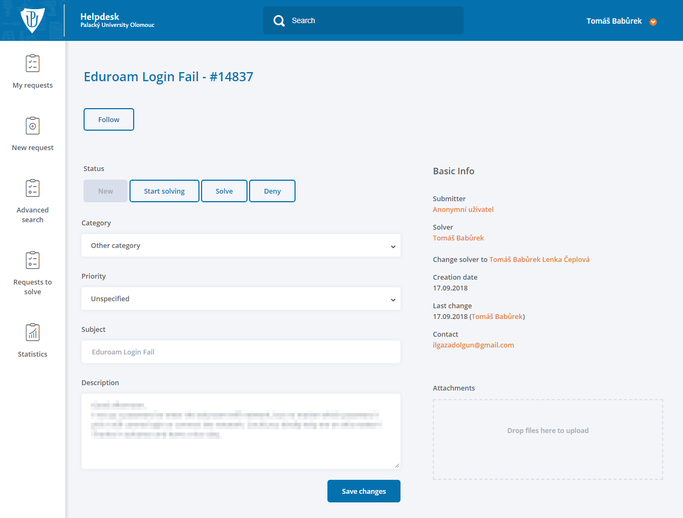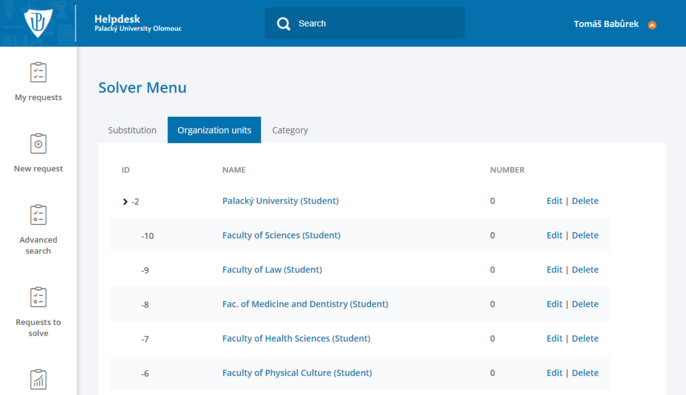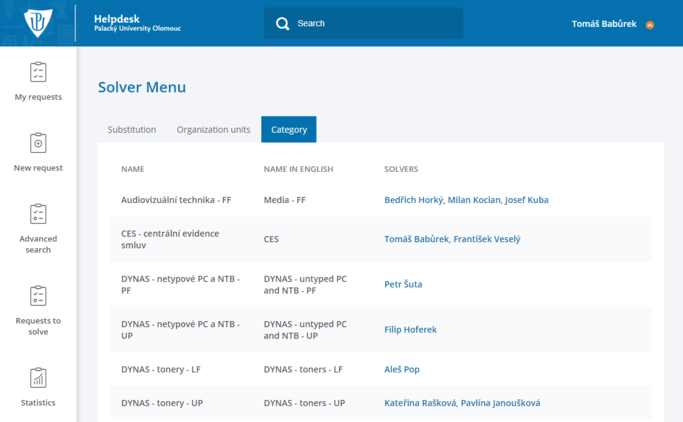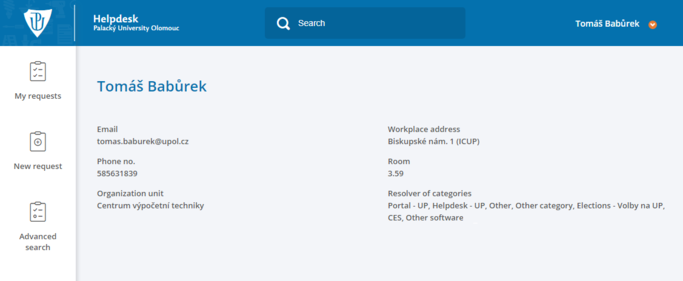Helpdesk/en: Porovnání verzí
Bez shrnutí editace |
(Založena nová stránka s textem „Helpdesk is a powerful tool. We'll show you how to use it in the following text.“) |
||
| (Není zobrazeno 11 mezilehlých verzí od stejného uživatele.) | |||
| Řádek 1: | Řádek 1: | ||
<languages /> | <languages /> | ||
Helpdesk is a powerful tool. We'll show you how to use it in the following text. | |||
=== Main page === | === Main page === | ||
| Řádek 66: | Řádek 66: | ||
=== Advanced search === | === Advanced search === | ||
- | You can search the Helpdesk using the fulltext search in the upper-right corner or using the Search tab in the menu. You can specify details of your search. | ||
[[File:Hd en 07.png|center|774x774px|Hd en 07.png]] | |||
=== | === Requests to solve === | ||
You will find all the requests you have to solve in the Requests to solve option in the menu. You can filter and order the requests in the same way as in My requests.[[Soubor:Hd en 08.png|centre|frameless|687x687px]] | |||
=== | === Request to solve - Details === | ||
Solver's can take a look into '''details of a request to solve'''. You can choose whether you or some of your colleagues will solve the request. Furthermore, you can change the status and priority of a request. Use comments to enter procedure to fix the problem. | |||
[[Soubor:Hd en 09.png|centre|frameless|683x683px]] | |||
=== Solver menu === | |||
Solver menu includes options such as substitution, organization units or category. | |||
==== | ==== Substitution ==== | ||
You can appoint a substite who will solve your requests for you during your absence. You can choose whether you want to receive notifications regarding requests send to you by selecting the ''My notifications'' option. | |||
You will find a list of people that have selected you as their substitution or people who are substituting for you. | |||
==== Organization units ==== | ==== Organization units ==== | ||
| Řádek 92: | Řádek 92: | ||
Click on any of the organization units to open a overview of solvers for a specified category of requests. Categories of org. unit are those which are a part of the organization unit, inherited categories belong to a superordinate unit, but are related to this particular unit. | Click on any of the organization units to open a overview of solvers for a specified category of requests. Categories of org. unit are those which are a part of the organization unit, inherited categories belong to a superordinate unit, but are related to this particular unit. | ||
==== | ==== Categories ==== | ||
Categories include a complete list of all the categories, including English name and solvers of the category. | |||
[[Soubor:Hd | [[Soubor:Hd en 13.png|centre|frameless|683x683px]] | ||
=== | === Profile detail === | ||
Click any name (for e.g. in the list of categories) to get basic details about any solver. | |||
[[Soubor:Hd | [[Soubor:Hd en 14.png|centre|frameless|683x683px]] | ||
[[Category:Helpdesk]][[Kategorie: | [[Category:Helpdesk]][[Kategorie:Information technology|Information technology]] | ||
Aktuální verze z 8. 10. 2019, 14:12
Helpdesk is a powerful tool. We'll show you how to use it in the following text.
Main page
Helpdesk main page shows updated request stats. You can log in using the form in the upper right corner using your Portal ID and Portal password.
User who do not have a Portal ID or they forgot their login details can send their requests using the Anonymous request form.
Anonymous Request
You can enter an anonymous request in following categories: E-application - change of data, E-application - payments, E-application - questions, Forgotten password, Forgotten login, ISIC - issuing new cards, Recognition of Higher Education or Qualifications
Anonymní požadavek je primárně určen uživatelům, kteří nemají Portal ID nebo zapomněli své přihlašovací údaje.
You have to enter a subject of the request and you must fill in your e-mail so we can contact you as soon as possible. Helpdesk contains several anti-spam control questions, most of them are really simple, therefore it should be easy to answer them.
Main page after login
For students
You can see request stats on the main page after logging in. Furthermore, there is an overview of recent changes made to your requests.
For solvers
You will see your recent activity after logging in, i.e. number of new requests you have to process, comments to your requests, number of solved requests and number of closed requests. Furthermore, you can see last changes in your requests and in those solved by you.
Solved requests are those you have solved in your solver's role. These requests will become closed once the inquirer confirms that their problem is solved.
My Requests
My Requests
You will find all the requests entered to system by you in My Requests tab. You can also filter the request by their status or by category. You can also order the requests by their number, subject, category etc.
Request States:
- New - newly created request
- Processing - request which is being solved at the moment
- New or Processing - filters requests in both states
- Solved - request solved by a solver
- Denied - request was denied by a solver
- Rejected - solution rejected by user
- Active - request was updated recently
- Closed - user accepted the solution as valid
- Inactive - no changes were made recently
Detail of My request / how to close a request
You can find out who is solving your request and comments in the request in the detail of your request. You can edit the request using the Edit button. Once your request is solved successfully click the Close button in the status line.
New request
New request must include the same information as the anonymous request. Furthermore, a new box to fill in further details will show once you choose a category. It will make the whole process much smoother.
Categories for students
Categories for students are based on their needs. Student of FoA will not see categories of FoHS student. Furthermore, students can easily communicate with student's departments, accommodation department, etc.
Advanced search
You can search the Helpdesk using the fulltext search in the upper-right corner or using the Search tab in the menu. You can specify details of your search.
Requests to solve
You will find all the requests you have to solve in the Requests to solve option in the menu. You can filter and order the requests in the same way as in My requests.
Request to solve - Details
Solver's can take a look into details of a request to solve. You can choose whether you or some of your colleagues will solve the request. Furthermore, you can change the status and priority of a request. Use comments to enter procedure to fix the problem.
Solver menu includes options such as substitution, organization units or category.
Substitution
You can appoint a substite who will solve your requests for you during your absence. You can choose whether you want to receive notifications regarding requests send to you by selecting the My notifications option.
You will find a list of people that have selected you as their substitution or people who are substituting for you.
Organization units
You will find a list of organization units here.
Click on any of the organization units to open a overview of solvers for a specified category of requests. Categories of org. unit are those which are a part of the organization unit, inherited categories belong to a superordinate unit, but are related to this particular unit.
Categories
Categories include a complete list of all the categories, including English name and solvers of the category.
Profile detail
Click any name (for e.g. in the list of categories) to get basic details about any solver.