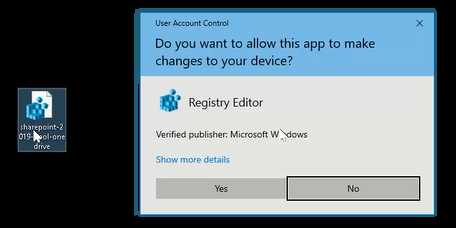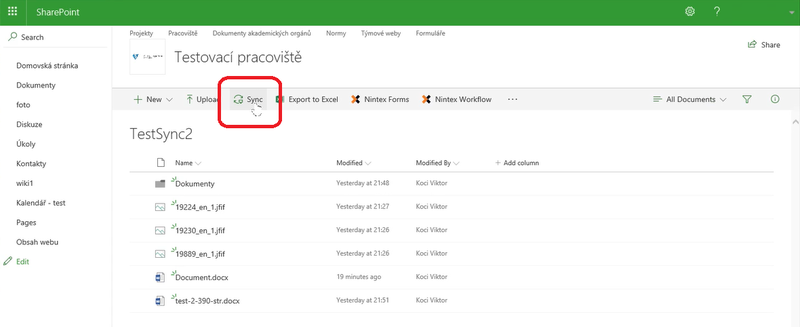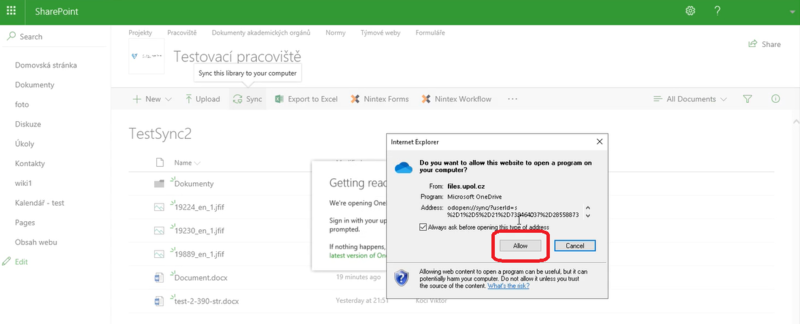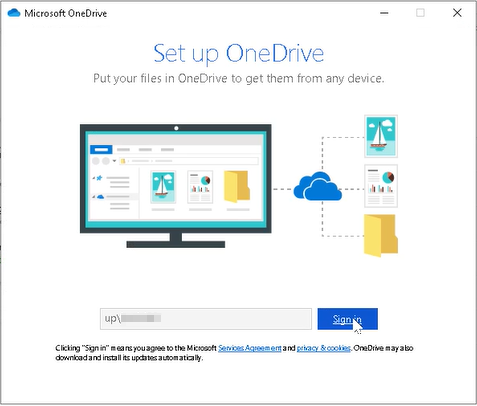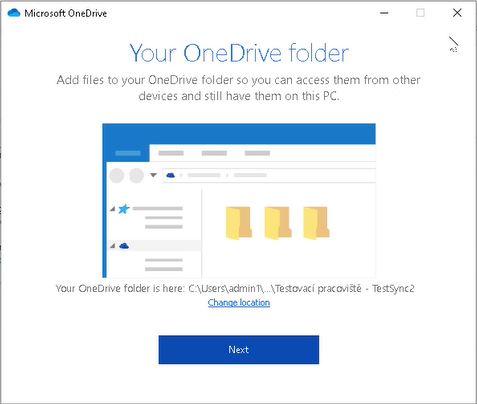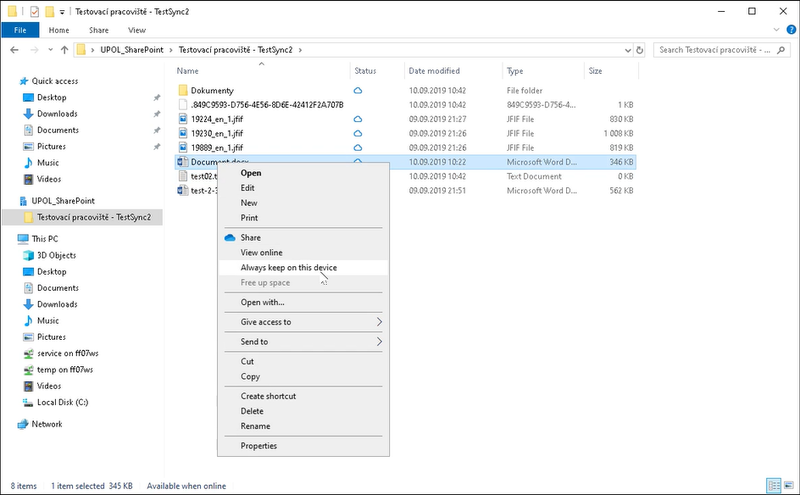Synchronizace UPShare a OneDrive: Porovnání verzí
| (Není zobrazeno 5 mezilehlých verzí od stejného uživatele.) | |||
| Řádek 1: | Řádek 1: | ||
Univerzita Palackého používá SharePoint Server 2019, soubory SharePoint můžete synchronizovat do složky na počítači, kde můžete pracovat přímo v Průzkumníku souborů | Univerzita Palackého používá SharePoint Server 2019, soubory SharePoint můžete synchronizovat do složky na počítači, kde můžete pracovat přímo v Průzkumníku souborů. Budete tak mít přístup k souborům, i když jste offline. Pokaždé, když budete online, se všechny změny, které uděláte vy nebo jiní uživatelé, automaticky synchronizují. {{DISPLAYTITLE:Synchronizace SharePoint Server 2019 (UPShare) s aplikací OneDrive}} | ||
Pro správné nastavení fungování synchronizace PC s SharePoint Server 2019 (files.upol.cz) je nutné postupovat následovně. | Pro správné nastavení fungování synchronizace PC s SharePoint Server 2019 (files.upol.cz) je nutné postupovat následovně. | ||
| Řádek 9: | Řádek 9: | ||
== Stáhnout soubor registrů == | == Stáhnout soubor registrů == | ||
Stáhněte si soubor registrů | Stáhněte si soubor registrů - pro stažení je dočasně vyžadováno přihlášení pomocí vašeho PortalID - [https://upolomouc-my.sharepoint.com/:u:/g/personal/babuto00_upol_cz/EQ8MAmWvw5BNoR2c9XK0v58Blgb10cR3eTqCPAsEqjrOAw?e=pvUc2b| '''stáhnout soubor registrů''']. Poté archiv otevřete a dvojklikem naimportujte soubor registrů do vašeho počítače. Povolte registru provést změny. | ||
[[Soubor:Sharepoint onedrive 1.png|centre]] | [[Soubor:Sharepoint onedrive 1.png|centre]] | ||
== Nastavení synchronizace == | == Nastavení synchronizace == | ||
[[Soubor:Sharepoint onedrive 2.png|centre| | Ve vašem pracovišti ve složce s dokumenty klikněte na tlačítko synchronizace Sync. | ||
[[Soubor:Sharepoint onedrive 2.png|centre|800px]] | |||
[[Soubor:Sharepoint onedrive 3.png|centre| | Prohlížeč se vás může zeptat, zda chcete povolit webové stránce, aby vám v počítači otevřela aplikaci. Akci povolte. | ||
[[Soubor:Sharepoint onedrive 3.png|centre|800px]] | |||
[[Soubor:Sharepoint onedrive 4.png|centre | Poté se přihlašte to OneDrive pomocí '''up\PortalId''' a klikněte na tlačítko přihlášení. | ||
[[Soubor:Sharepoint onedrive 4.png|centre]] | |||
[[Soubor:Sharepoint onedrive 5.png|centre | Můžete vybrat umístění, kde chcete složku synchronizovat. Poté klikněte na tlačítko Další. | ||
[[Soubor:Sharepoint onedrive 5.png|centre]] | |||
[[Soubor:Sharepoint onedrive 6.png|centre| | Následně bude složka synchronizována do vašeho počítače a se soubory můžete pracovat. | ||
[[Soubor:Sharepoint onedrive 6.png|centre|800px]] | |||
Případně postupujte podle návodu zde: [https://support.office.com/cs-cz/article/synchronizace-sharepointov%C3%BDch-soubor%C5%AF-pomoc%C3%AD-nov%C3%A9-synchroniza%C4%8Dn%C3%AD-aplikace-onedrivu-6de9ede8-5b6e-4503-80b2-6190f3354a88 https://support.office.com/] | Případně postupujte podle návodu zde: [https://support.office.com/cs-cz/article/synchronizace-sharepointov%C3%BDch-soubor%C5%AF-pomoc%C3%AD-nov%C3%A9-synchroniza%C4%8Dn%C3%AD-aplikace-onedrivu-6de9ede8-5b6e-4503-80b2-6190f3354a88 https://support.office.com/] | ||
Aktuální verze z 30. 9. 2019, 06:47
Univerzita Palackého používá SharePoint Server 2019, soubory SharePoint můžete synchronizovat do složky na počítači, kde můžete pracovat přímo v Průzkumníku souborů. Budete tak mít přístup k souborům, i když jste offline. Pokaždé, když budete online, se všechny změny, které uděláte vy nebo jiní uživatelé, automaticky synchronizují.
Pro správné nastavení fungování synchronizace PC s SharePoint Server 2019 (files.upol.cz) je nutné postupovat následovně.
Aktuální verze klienta OneDrive
Pokud používáte Windows 7, nainstalujte si poslední verzi klienta OneDrive, kterou stáhnete zde: https://onedrive.live.com/about/en-us/download/
V případě Windows 10 je klient OneDrive součástí operačního systému.
Stáhnout soubor registrů
Stáhněte si soubor registrů - pro stažení je dočasně vyžadováno přihlášení pomocí vašeho PortalID - stáhnout soubor registrů. Poté archiv otevřete a dvojklikem naimportujte soubor registrů do vašeho počítače. Povolte registru provést změny.
Nastavení synchronizace
Ve vašem pracovišti ve složce s dokumenty klikněte na tlačítko synchronizace Sync.
Prohlížeč se vás může zeptat, zda chcete povolit webové stránce, aby vám v počítači otevřela aplikaci. Akci povolte.
Poté se přihlašte to OneDrive pomocí up\PortalId a klikněte na tlačítko přihlášení.
Můžete vybrat umístění, kde chcete složku synchronizovat. Poté klikněte na tlačítko Další.
Následně bude složka synchronizována do vašeho počítače a se soubory můžete pracovat.
Případně postupujte podle návodu zde: https://support.office.com/