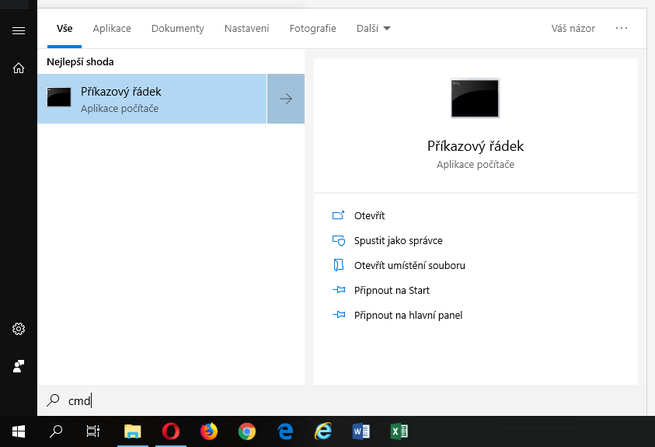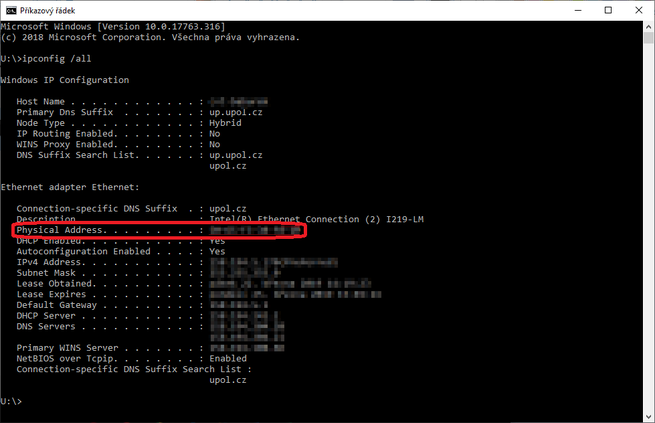MacAd: Porovnání verzí
Skočit na navigaci
Skočit na vyhledávání
(→iOS) |
|||
| (Není zobrazena jedna mezilehlá verze od stejného uživatele.) | |||
| Řádek 1: | Řádek 1: | ||
== Windows == | == Windows == | ||
V počítačích se systémem Windows zjistíte Mac adresu v příkazovém řádku. Klikněte na lupu v panelu start a zadejte "'''cmd'''" a klikněte na vyhledaný Příkazový řádek. | V počítačích se systémem Windows zjistíte Mac adresu v příkazovém řádku. Klikněte na lupu v panelu start a zadejte "'''cmd'''" a klikněte na vyhledaný Příkazový řádek. [[MacAdEn|How to find my Mac Adress?]] | ||
[[Soubor:Macad02.png|centre|frameless|655x655px]] | [[Soubor:Macad02.png|centre|frameless|655x655px]] | ||
| Řádek 14: | Řádek 14: | ||
== iOS == | == iOS == | ||
Na zařízeních se systémem iOS zjistíte Mac adresu v '''Nastavení''' -> '''Informace''' -> '''Adresa Wifi''' | Na zařízeních se systémem iOS zjistíte Mac adresu v '''Nastavení''' -> '''Obecné''' -> '''Informace''' -> '''Adresa Wifi''' | ||
{{DISPLAYTITLE:Jak zjistit svou Mac adresu?}} | {{DISPLAYTITLE:Jak zjistit svou Mac adresu?}} | ||
Aktuální verze z 25. 3. 2019, 15:25
Windows
V počítačích se systémem Windows zjistíte Mac adresu v příkazovém řádku. Klikněte na lupu v panelu start a zadejte "cmd" a klikněte na vyhledaný Příkazový řádek. How to find my Mac Adress?
Do příkazového řádku napište "ipconfig /all" a zmáčkněte Enter. Mac adresa se nachází na řádku Fyzická adresa (Physical address)
Android
Mac adresu na zařízeních se systémem Android naleznete v Nastavení -> O telefonu -> Mac adresa
iOS
Na zařízeních se systémem iOS zjistíte Mac adresu v Nastavení -> Obecné -> Informace -> Adresa Wifi