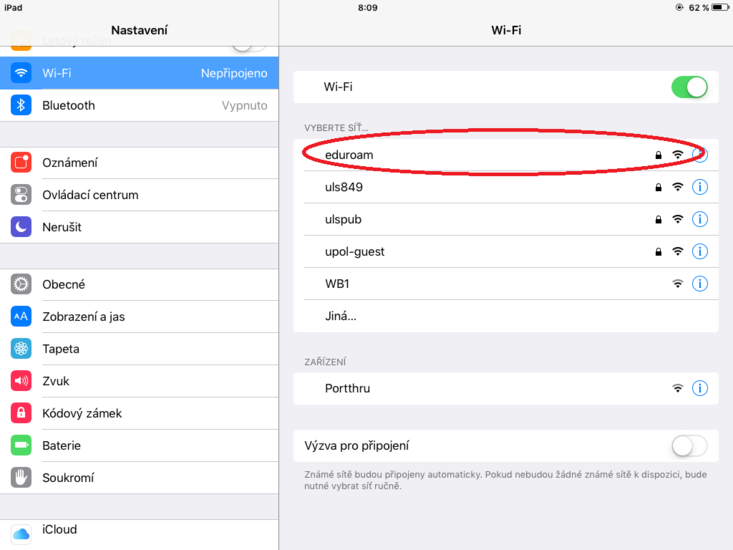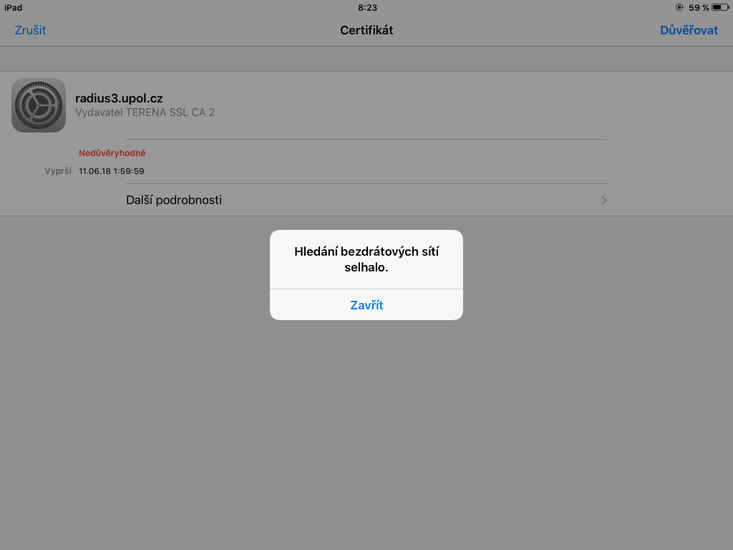WiFi Eduroam pro iOS 9/cs: Porovnání verzí
(Založena nová stránka s textem „=== Step 1 ===“) |
(Importuje se nová verze z vnějšího zdroje) |
||
| Řádek 1: | Řádek 1: | ||
You can find all the basic and necessary steps which must be done before you connect to eduroam WiFi at page with all the '''[[Přístup k počítačové síti|basic information regarding UP network.]]''' You should continue reading this manual only after you finish all the necessary steps. So, how to we set up the WiFi? If you are using iOS8 you can follow this manual as well. | You can find all the basic and necessary steps which must be done before you connect to eduroam WiFi at page with all the '''[[Přístup k počítačové síti|basic information regarding UP network.]]''' You should continue reading this manual only after you finish all the necessary steps. So, how to we set up the WiFi? If you are using iOS8 you can follow this manual as well. | ||
=== | === Krok 1 === | ||
Klepněte na aplikaci ''Nastavení ''a zde si vyhledejte záložku Wi-Fi. Jakmile se vám objeví mezi nalezenými sítěmi eduroam tapněte na něj. | Klepněte na aplikaci ''Nastavení ''a zde si vyhledejte záložku Wi-Fi. Jakmile se vám objeví mezi nalezenými sítěmi eduroam tapněte na něj. | ||
Verze z 29. 10. 2015, 13:53
You can find all the basic and necessary steps which must be done before you connect to eduroam WiFi at page with all the basic information regarding UP network. You should continue reading this manual only after you finish all the necessary steps. So, how to we set up the WiFi? If you are using iOS8 you can follow this manual as well.
Krok 1
Klepněte na aplikaci Nastavení a zde si vyhledejte záložku Wi-Fi. Jakmile se vám objeví mezi nalezenými sítěmi eduroam tapněte na něj.
Krok 2
Otevře se vám přihlašovací okno, do kterého napíšete své přihlašovací údaje. Zadejte váš Portal ID ve formátu ID@upol.cz a heslo, které jste si nastavili na portálu.Pro studenty UP bude uživatelské přihlášení vypadat např. takto: 20021111@upol.cz, dvorak04@upol.cz. Studenti si své Portal ID můžou vyhledat na Portálu UP v Kontaktech. Pro zaměstnance UP bude uživatelské jméno stejné jako přihlašovací jméno do portálu, např. kocickov@upol.cz. Zaměstnanci si své přihlašovací jméno zjistí od správce počítačové sítě.
Upozornění: Login do sítě eduroam není e-mailová adresa.
Krok 3
Po zadání přihlašovacích údajů na vás vyskočí nové ono s názvem Certifikát. Tento certifikát iOS detekuje jako nedůvěryhodný, ale ničeho se bát nemusíte, s vaším zařízením se nic nestane, jelikož iOS takto detekuje všechny certifikáty, které v sobě nemá předinstalované. Tapněte tedy na tlačítko důvěřovat. Po dokončení tohoto kroku budete úspěšně připojeni k univerzitní síti eduroam a můžete volně surfovat na moři internetu!
Pozn. Je možné, že na vás ještě před zahájením kroku 3 vyskočí tabulka Hledání bezdrátových sítí selhalo, ale nelekejte se. Tapněte na zavřít a pokračujte v kroku 3.
Co dělat v případě dalších problémů s připojením
Kontaktujte v případě dalších potíží svého správce fakultní sítě:
| jméno | telefon | fakulta | |
| Mgr. Eva Slavíčková | 585 637 300 | eva.slavickova@upol.cz | CMTF |
| Aleš Pop | 585 632 957 | ales.pop@upol.cz | LF |
| Medard Kuřimský | 585 633 049 | medard.kurimsky@upol.cz | FF |
| Ing. Adéla Mayerová | 585 634 055 | adela.mayerova@upol.cz | PřF |
| Ing. Ivana Weberová | 585 631 793 | ivana.weberova@upol.cz | |
| Ing. Pavel Brázda | 585 636 040 | pavel.brazda@upol.cz | FTK |
| Mgr. Petr Suta | 585 637 553 | petr.suta@upol.cz | PF |
| Maroš Gemzický | 585 632 813 |
maros.gemzicky@upol.cz |
FZV |