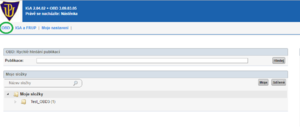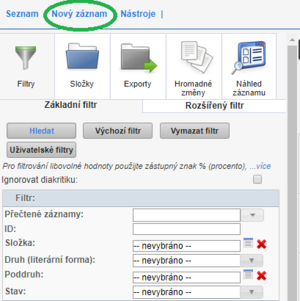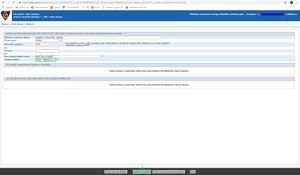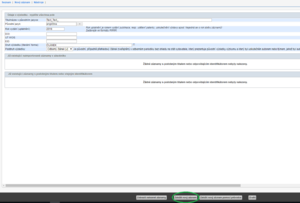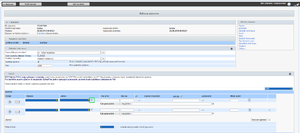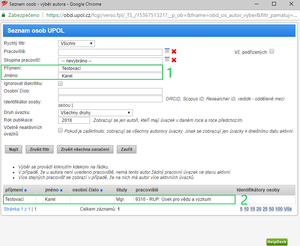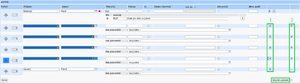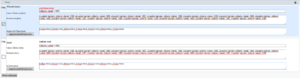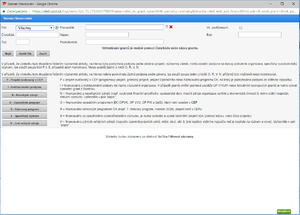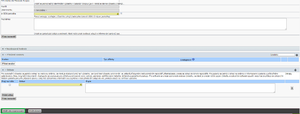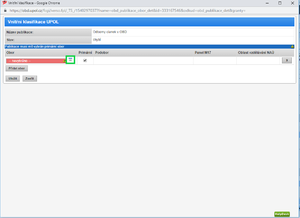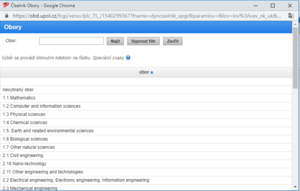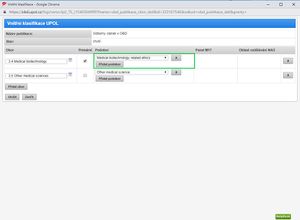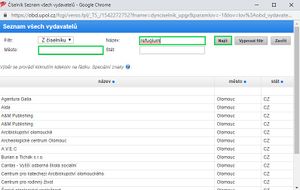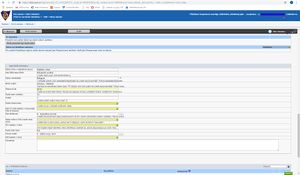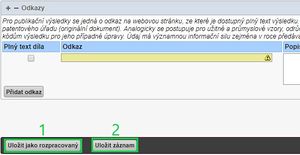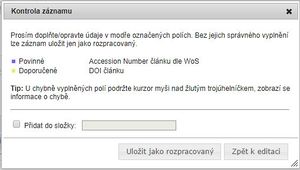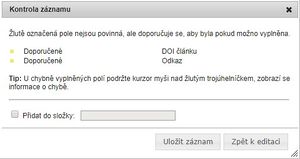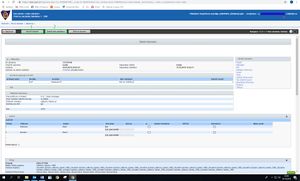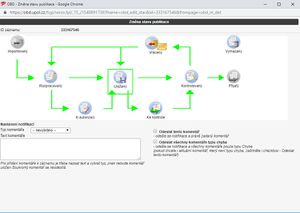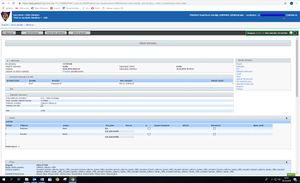Kapitola v knize: Porovnání verzí
(Založena nová stránka s textem „== Založení nového záznamu == '''1.''' Po přihlášení do systému se otevře základní nástěnka, klikněte na záložku OBD Soubor:Obr. č. 1 n…“) |
|||
| (Nejsou zobrazeny 4 mezilehlé verze od stejného uživatele.) | |||
| Řádek 59: | Řádek 59: | ||
[[Soubor:Obr. č. 13 obor (nepl).png|centre|thumb|frame|Obr. 14a: Výběr oboru výsledku]] | [[Soubor:Obr. č. 13 obor (nepl).png|centre|thumb|frame|Obr. 14a: Výběr oboru výsledku]] | ||
[[Soubor:Obr. č. 15 výběr oboru.png|centre|thumb|frame|Obr. 14b: Výběr oboru výsledku]] | [[Soubor:Obr. č. 15 výběr oboru.png|centre|thumb|frame|Obr. 14b: Výběr oboru výsledku]] | ||
[[Soubor:Obr. č. 16 detail výběru oboru.PNG|centre|thumb|frame|Obr. | * Výběr dokončete poklepáním na požadovaný obor výsledku | ||
[[Soubor:Obr. č. 16 detail výběru oboru.PNG|centre|thumb|frame|Obr. 14c: Detail výběru oboru]] | |||
| Řádek 67: | Řádek 68: | ||
'''4.''' V případě dodatečné potřeby změny oboru (podoboru), zvolte možnost „Editovat obory“ | '''4.''' V případě dodatečné potřeby změny oboru (podoboru), zvolte možnost „Editovat obory“ | ||
[[Soubor:Obr. č. 18 editování oborů.jpg|centre|thumb|frame|Obr. 16: Editace sekce klasifikace záznamu]] | [[Soubor:Obr. č. 18 editování oborů.jpg|centre|thumb|frame|Obr. 16: Editace sekce klasifikace záznamu]] | ||
== Specifické informace == | == Specifické informace == | ||
| Řádek 94: | Řádek 94: | ||
'''8.''' Vyplňte název edice a číslo svazku, pokud tyto údaje nejsou k dispozici, vyplňte „Neuveden“ | '''8.''' Vyplňte název edice a číslo svazku, pokud tyto údaje nejsou k dispozici, vyplňte „Neuveden“ | ||
'''9.''' V případě, že je článku přiděleno DOI, vyplňte ho (DOI - | '''9.''' V případě, že je článku přiděleno DOI, vyplňte ho (DOI - Digital Objeckt Identficator je alfanumerický kód, který výsledek jednoznačně identifikuje. Nelze použít DOI publikace, jejíž je výsledek částí, ani DOI některé podčásti výsledku. DOI musí vždy začínat hodnotou „10“ (bez uvozovek) | ||
'''10.''' Doplňte počet stran knihy | '''10.''' Doplňte počet stran knihy | ||
| Řádek 103: | Řádek 103: | ||
* P – výsledek je vydán tištěnou formou, tzv. print | * P – výsledek je vydán tištěnou formou, tzv. print | ||
'''12.''' Je-li výsledek indexován v databázi Scopus, uveďte jeho EID. Návod, jak tento identifikátor vyhledat, najdete v kapitole [[EID a UT WOS]] | '''12.''' Je-li výsledek indexován v databázi Scopus, uveďte jeho EID. Návod, jak tento identifikátor vyhledat, najdete v kapitole [[EID a UT WOS]] | ||
== Uložení záznamu, odeslání ke kontrole == | |||
'''1.''' Záznam lze v jakékoliv fázi uložit jako rozpracovaný, tzn., že není nutné mít vyplněné všechny povinné údaje. Tato možnost se nachází v levé dolní části obrazovky nebo v levé horní části obrazovky (viz č. 1, obr. 19). Poté se lze kdykoliv vrátit k jeho další editaci, a to kliknutím na „upravit záznam“ v levé horní části obrazovky | |||
[[Soubor: Obr. č. 26 uložení záznamu.jpg|centre|thumb|frame|Obr. 19: Uložení záznamu do stavu „rozpracovaný“]] | |||
'''2.''' Pokud jsou v záznamu vyplněny všechny povinné údaje, lze záznam uložit (viz č. 2, obr. 19). | |||
* V dialogovém okně se objeví seznam všech nevyplněných polí. U žlutě označených polí je vyplnění nepovinné, modře označená pole je nutné vyplnit. | |||
* Pokud seznam obsahuje nevyplněná povinná pole, uložte záznam jako rozpracovaný nebo se vraťte k editaci záznamu | |||
[[Soubor:Obr. č. 32.JPG|centre|thumb|frame||Obr. 20: Doplnění chybějících povinných informací]] | |||
* Pokud seznam nevyplněných polí obsahuje jen žlutě označená (tzn. nepovinná, pouze doporučená) pole, lze záznam uložit | |||
[[Soubor:Obr. č. 28 z rozpracovaného na uložený.jpg|centre|thumb|frame|Obr. 21: Uložení záznamu]] | |||
'''3.''' Po uložení záznamu se lze ještě vrátit k jeho editaci (viz č. 1, obr. 22), nutné je ho však pomocí workflow poslat ke kontrole fakultnímu správci, a to pomocí možnosti „změnit stav publikace“ (viz č. 2, obr. 22) | |||
[[Soubor:Obr. č. 30.jpg|centre|thumb|frame|Obr. 22: Zpětná editace a uložení záznamu ke kontrole]] | |||
* V dialogovém okně klikněte na ikonu „ke kontrole“, potvrďte volbu | |||
[[Soubor:Obr. č. 31 změna stavu publikace.jpg|centre|thumb|frame|Obr. 23: Workflow]] | |||
'''4.''' Informaci o aktuálním stavu záznamu naleznete v pravé horní části obrazovky | |||
[[Soubor:Obr. č. 29 uložení ke kontrole.jpg|centre|thumb|frame|Obr. 24: Kontrola stavu záznamu]] | |||
Aktuální verze z 5. 12. 2018, 15:35
Založení nového záznamu
1. Po přihlášení do systému se otevře základní nástěnka, klikněte na záložku OBD
2. Pro založení nového záznamu klikněte na záložku „Nový záznam“
3. Vyplňte základní údaje, zvolte poddruh výsledku „Kniha - kapitola [C]“
4. Po vyplnění všech známých údajů zvolte „Založit nový záznam“ v dolní části obrazovky
5. Nyní můžete ještě změnit poddruh výsledku a pracoviště pro schválení
Vyplnění autora (autorů)
Podrobné informace o tom, jak správně vyplnit autory výsledku, naleznete v sekci Jak správně vyplnit autory
1. Interního autora vyberte kliknutím na roletku
- Po otevření dialogového okna v něm vyplňte příjmení a jméno hledaného autora, (viz obr. 6, č. 1)
- Ve spodní části dialogového okna se zobrazí nabídka autorů, výběr požadovaného autora provedete kliknutím na něj (viz obr. 6, č. 2)
- V sekci „Autor“ bude nyní vyplněno autorovo jméno a příjmení, tituly, osobní číslo, ORCID ID a pracoviště. Vyberte takové pracoviště, na které autor výsledek vykazuje, není-li u jeho osoby zobrazeno žádné, kontaktujte svého fakultního správce
- Má-li autor u sebe uvedeno více pracovišť, lze pracoviště, na která výsledek nevykazuje odebrat buďto pomocí křížku, nebo odznačením zaškrtávacího pole
2. V případě, že chcete u výsledku uvést externího autora, je třeba jeho příjmení a jméno vyplnit ručně (viz obr. 7, č. 1). Externí pracoviště není třeba uvádět
3. Pokud je třeba přidat další řádek pro doplnění dalších autorů, klikněte na položku „Autor“ (viz obr. 8, č. 1). Lze také přidat více řádků najednou, toto provedete pomocí „Přidat více autorů najednou“, kde vyberete počet, který chcete přidat, a typ „autor“ (viz obr. 8, č. 2). Poté pokračujte stejně jako v bodě 1 a 2.
4. Uveďte celkový počet tvůrců výsledku, a to včetně těch, kteří v OBD vyplněni nejsou (viz obr. 7, č. 2)
5. Smazání autora (v případě potřeby) provedete kliknutím na křížek (viz obr. 9, č. 1), hromadné smazání autorů provedete výběrem autorů, které chcete smazat (viz obr. 9, č. 2), a zvolením možnosti „smazat vybrané"
Sekce „Tituly“
1. Vyplňte název a anotaci výsledku v originálním jazyce výsledku
2. Vyplňte klíčová slova v originálním jazyce výsledku
3. Vyplňte název, anotaci a klíčová slova v angličtině (je-li originálním jazykem výsledku angličtina, není nutné vyplňovat údaje v češtině, popř. v jiném jazyce)
Financování
1. Výběr typu financování provedete zvolením „Přidat financování“
2. Vyberte z nabídky typ financování, popř. vepište číslo nebo název grantu
3. Načtení do záznamu proveďte kliknutím na požadovaný grant
4. Návod, jaký druh financování zvolit, najdete v kapitole Financování
Výběr oboru
1. Uložte záznam do stavu „rozpracovaný“ – toto provedete zvolením možnosti „Uložit jako rozpracovaný“ (v levé dolní části obrazovky)
2. Zvolte „upravit záznam“ (v pravé horní části obrazovky)
3. Vraťte se do „Sekce pro klasifikaci záznamu“
- Rozkliknutím roletky vyberte obor výsledku
- Výběr dokončete poklepáním na požadovaný obor výsledku
- Dále zvolte „přidat podobor“ a vyberte podobor výsledku. Lze vybrat více oborů a podoborů výsledku. Pomocí checkboxu poté zvolíte, jaký obor výsledku je primární (ten se také objeví v RIV).
- Nezapomeňte výběr uložit (kliknutím na „uložit“)
4. V případě dodatečné potřeby změny oboru (podoboru), zvolte možnost „Editovat obory“
Specifické informace
1. Ručně vyplňte název knihy v originálním jazyce
2. Uveďte kód ISBN nebo ISMN
3. Uveďte název nakladatele
- Nakladatele lze vybrat z číselníku pomocí roletky na konci řádku. Poté zadejte název vydavatele, popř. město vydavatele a klikněte na „Najít“. Výběr dokončíte poklepáním na název hledaného nakladatele
- Pokud název nakladatele v číselníku nefiguruje, vyplňte ho ručně a doplňte místo vydání
4. Uveďte rozsah stran od-do
- Rozsah stran se uvádí ve formátu: strana, rozdělovník, konečná strana, např. 20-32 (výsledek začínající na straně 20 a končící stranou 32 včetně)
- Jednostránkový výsledek se zapisuje pouze číslicí, např. 4 (výsledek začínající a končící na straně 4)
- Má-li číslování jiný tvar než zápis pomocí arabských číslic, zapíše se takové číslo do jednoduchých uvozovek, např. ‚B46‛-‚B52‛
5. Uveďte počet stran výsledku
6. Je-li výsledek indexován v databází Web of Science, vyplňte UT WoS, návod, jak tento identifikátor zjistit, najdete v kapitole EID a UT WOS
7. Zvolte typ důvěrnosti
- C – výsledek podlého obchodnímu tajemství
- S – výsledek nepodléhá žádné ochraně
- U – výsledek je utajovanou skutečností
8. Vyplňte název edice a číslo svazku, pokud tyto údaje nejsou k dispozici, vyplňte „Neuveden“
9. V případě, že je článku přiděleno DOI, vyplňte ho (DOI - Digital Objeckt Identficator je alfanumerický kód, který výsledek jednoznačně identifikuje. Nelze použít DOI publikace, jejíž je výsledek částí, ani DOI některé podčásti výsledku. DOI musí vždy začínat hodnotou „10“ (bez uvozovek)
10. Doplňte počet stran knihy
11. Vyberte formu vydání
- C – výsledek je vydán na elektronickém nosiči (CD, DVD, flash disk atd.)
- E – výsledek je vydán elektronicky, tzv. online
- P – výsledek je vydán tištěnou formou, tzv. print
12. Je-li výsledek indexován v databázi Scopus, uveďte jeho EID. Návod, jak tento identifikátor vyhledat, najdete v kapitole EID a UT WOS
Uložení záznamu, odeslání ke kontrole
1. Záznam lze v jakékoliv fázi uložit jako rozpracovaný, tzn., že není nutné mít vyplněné všechny povinné údaje. Tato možnost se nachází v levé dolní části obrazovky nebo v levé horní části obrazovky (viz č. 1, obr. 19). Poté se lze kdykoliv vrátit k jeho další editaci, a to kliknutím na „upravit záznam“ v levé horní části obrazovky
2. Pokud jsou v záznamu vyplněny všechny povinné údaje, lze záznam uložit (viz č. 2, obr. 19).
- V dialogovém okně se objeví seznam všech nevyplněných polí. U žlutě označených polí je vyplnění nepovinné, modře označená pole je nutné vyplnit.
- Pokud seznam obsahuje nevyplněná povinná pole, uložte záznam jako rozpracovaný nebo se vraťte k editaci záznamu
- Pokud seznam nevyplněných polí obsahuje jen žlutě označená (tzn. nepovinná, pouze doporučená) pole, lze záznam uložit
3. Po uložení záznamu se lze ještě vrátit k jeho editaci (viz č. 1, obr. 22), nutné je ho však pomocí workflow poslat ke kontrole fakultnímu správci, a to pomocí možnosti „změnit stav publikace“ (viz č. 2, obr. 22)
- V dialogovém okně klikněte na ikonu „ke kontrole“, potvrďte volbu
4. Informaci o aktuálním stavu záznamu naleznete v pravé horní části obrazovky