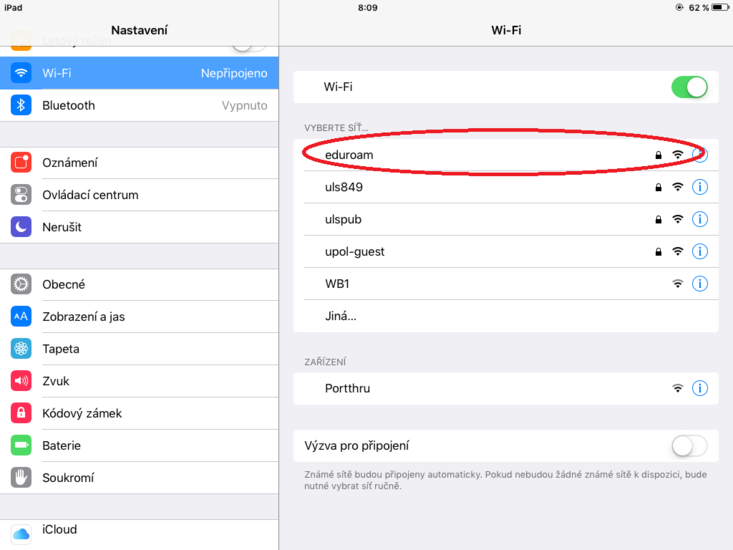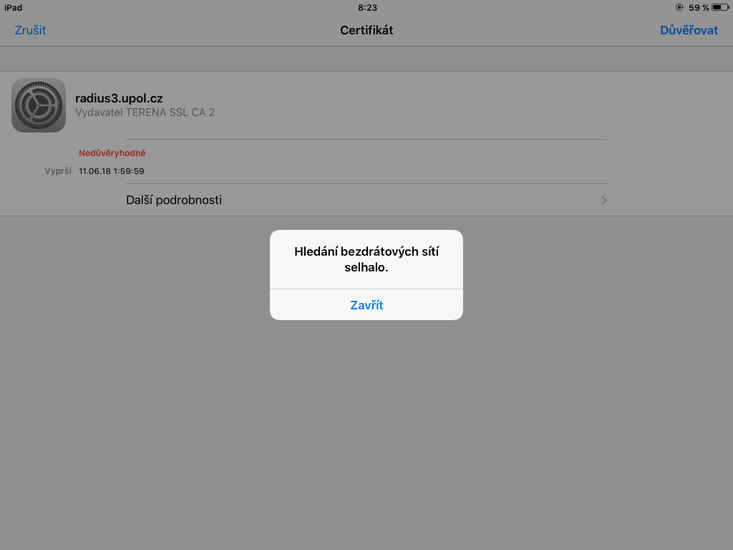WiFi Eduroam pro iOS 9/cs: Porovnání verzí
Bez shrnutí editace |
Bez shrnutí editace |
||
| (Není zobrazeno 17 mezilehlých verzí od 2 dalších uživatelů.) | |||
| Řádek 1: | Řádek 1: | ||
<languages></languages> | |||
Základní a nezbytné kroky, které musíte učinit, než se připojíte k WiFi síti Eduroam, nalezete mezi '''[[Speciální:MyLanguage/Přístup k počítačové síti|obecnými informacemi o počítačových sítích UP]]'''. Jakmile splníte všechny potřebné a základní kroky, můžete se přesunout dále. Jak si nastavíte WiFi na zařízeních s iOS9 (iPhone, iPad, iPod)? ''Pokud používáte iOS 8, nebojte se, tento návod platí i pro tento systém.'' | |||
=== Krok 1 === | === Krok 1 - Nastavení === | ||
Klepněte na aplikaci ''Nastavení ''a zde si vyhledejte záložku Wi-Fi. Jakmile se vám objeví mezi nalezenými sítěmi eduroam tapněte na něj. | |||
[[File:Wifi ios9 01.PNG|center|750x550px|Wifi ios9 01.PNG]] | [[File:Wifi ios9 01.PNG|center|750x550px|Wifi ios9 01.PNG]] | ||
''' | === Krok 2 - Přihlášení do sítě === | ||
Otevře se vám přihlašovací okno, do kterého napíšete své přihlašovací údaje. Zadejte váš '''[[Speciální:MyLanguage/Portál UP|Portal ID]] '''ve formátu '''ID@upol.cz '''a heslo, které jste si nastavili na portálu.Pro '''studenty '''UP bude uživatelské přihlášení vypadat např. takto: ''20021111@upol.cz'', ''dvorak04@upol.cz''. Studenti si své Portal ID můžou vyhledat na Portálu UP v ''Kontaktech. ''Pro '''zaměstnance '''UP bude uživatelské jméno stejné jako přihlašovací jméno do portálu, např. ''kocickov@upol.cz''. Zaměstnanci si své přihlašovací jméno zjistí od [[Speciální:MyLanguage/Správci počítačové sítě|správce počítačové sítě]]. [[Navod_na_zmenu_hesla/en|('''For detailed password setup manual click here.''')]] | |||
[[File:Wifi ios9 02.PNG|center|750x550px|Wifi ios9 02.PNG]] | [[File:Wifi ios9 02.PNG|center|750x550px|Wifi ios9 02.PNG]] | ||
''' | '''Upozornění''': Login do sítě eduroam '''není e-mailová adresa.''' | ||
=== | |||
=== Krok 3 - Certifikát === | |||
Po zadání přihlašovacích údajů na vás vyskočí nové ono s názvem '''Certifikát'''. Tento certifikát ''iOS ''detekuje jako nedůvěryhodný, ale ničeho se bát nemusíte, s vaším zařízením se nic nestane, jelikož ''iOS ''takto detekuje ''všechny ''certifikáty, které v sobě nemá předinstalované. Tapněte tedy na tlačítko důvěřovat. Po dokončení tohoto kroku budete úspěšně připojeni k univerzitní síti eduroam a můžete volně surfovat na moři internetu! | Po zadání přihlašovacích údajů na vás vyskočí nové ono s názvem '''Certifikát'''. Tento certifikát ''iOS ''detekuje jako nedůvěryhodný, ale ničeho se bát nemusíte, s vaším zařízením se nic nestane, jelikož ''iOS ''takto detekuje ''všechny ''certifikáty, které v sobě nemá předinstalované. Tapněte tedy na tlačítko důvěřovat. Po dokončení tohoto kroku budete úspěšně připojeni k univerzitní síti eduroam a můžete volně surfovat na moři internetu! | ||
| Řádek 23: | Řádek 26: | ||
<br/>[[File:Wifi ios9 04.PNG|center|750x550px|Wifi ios9 04.PNG]] | <br/>[[File:Wifi ios9 04.PNG|center|750x550px|Wifi ios9 04.PNG]] | ||
Pozn. Je možné, že na vás ještě před zahájením kroku 3 vyskočí tabulka Hledání bezdrátových sítí selhalo, ale nelekejte se. Tapněte na zavřít a pokračujte v kroku 3. | |||
[[File:Wifi ios9 03.PNG|center|750x550px|Wifi ios9 03.PNG]] | [[File:Wifi ios9 03.PNG|center|750x550px|Wifi ios9 03.PNG]] | ||
== Co dělat v případě dalších problémů s připojením == | == Co dělat v případě dalších problémů s připojením == | ||
Aktuální verze z 22. 1. 2016, 14:51
Základní a nezbytné kroky, které musíte učinit, než se připojíte k WiFi síti Eduroam, nalezete mezi obecnými informacemi o počítačových sítích UP. Jakmile splníte všechny potřebné a základní kroky, můžete se přesunout dále. Jak si nastavíte WiFi na zařízeních s iOS9 (iPhone, iPad, iPod)? Pokud používáte iOS 8, nebojte se, tento návod platí i pro tento systém.
Krok 1 - Nastavení
Klepněte na aplikaci Nastavení a zde si vyhledejte záložku Wi-Fi. Jakmile se vám objeví mezi nalezenými sítěmi eduroam tapněte na něj.
Krok 2 - Přihlášení do sítě
Otevře se vám přihlašovací okno, do kterého napíšete své přihlašovací údaje. Zadejte váš Portal ID ve formátu ID@upol.cz a heslo, které jste si nastavili na portálu.Pro studenty UP bude uživatelské přihlášení vypadat např. takto: 20021111@upol.cz, dvorak04@upol.cz. Studenti si své Portal ID můžou vyhledat na Portálu UP v Kontaktech. Pro zaměstnance UP bude uživatelské jméno stejné jako přihlašovací jméno do portálu, např. kocickov@upol.cz. Zaměstnanci si své přihlašovací jméno zjistí od správce počítačové sítě. (For detailed password setup manual click here.)
Upozornění: Login do sítě eduroam není e-mailová adresa.
Krok 3 - Certifikát
Po zadání přihlašovacích údajů na vás vyskočí nové ono s názvem Certifikát. Tento certifikát iOS detekuje jako nedůvěryhodný, ale ničeho se bát nemusíte, s vaším zařízením se nic nestane, jelikož iOS takto detekuje všechny certifikáty, které v sobě nemá předinstalované. Tapněte tedy na tlačítko důvěřovat. Po dokončení tohoto kroku budete úspěšně připojeni k univerzitní síti eduroam a můžete volně surfovat na moři internetu!
Pozn. Je možné, že na vás ještě před zahájením kroku 3 vyskočí tabulka Hledání bezdrátových sítí selhalo, ale nelekejte se. Tapněte na zavřít a pokračujte v kroku 3.
Co dělat v případě dalších problémů s připojením
Kontaktujte v případě dalších potíží svého správce fakultní sítě:
| jméno | telefon | fakulta | |
| Mgr. Eva Slavíčková | 585 637 300 | eva.slavickova@upol.cz | CMTF |
| Aleš Pop | 585 632 957 | ales.pop@upol.cz | LF |
| Medard Kuřimský | 585 633 049 | medard.kurimsky@upol.cz | FF |
| Ing. Adéla Mayerová | 585 634 055 | adela.mayerova@upol.cz | PřF |
| Ing. Ivana Weberová | 585 631 793 | ivana.weberova@upol.cz | |
| Ing. Pavel Brázda | 585 636 040 | pavel.brazda@upol.cz | FTK |
| Mgr. Petr Suta | 585 637 553 | petr.suta@upol.cz | PF |
| Maroš Gemzický | 585 632 813 |
maros.gemzicky@upol.cz |
FZV |