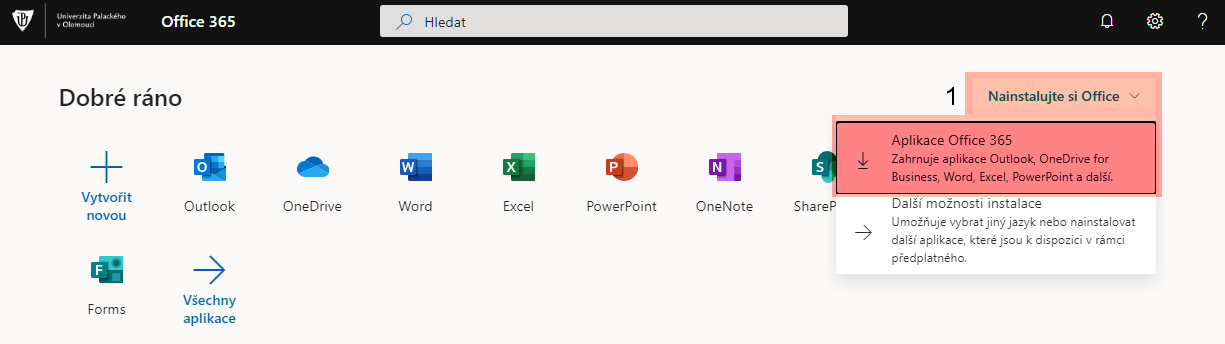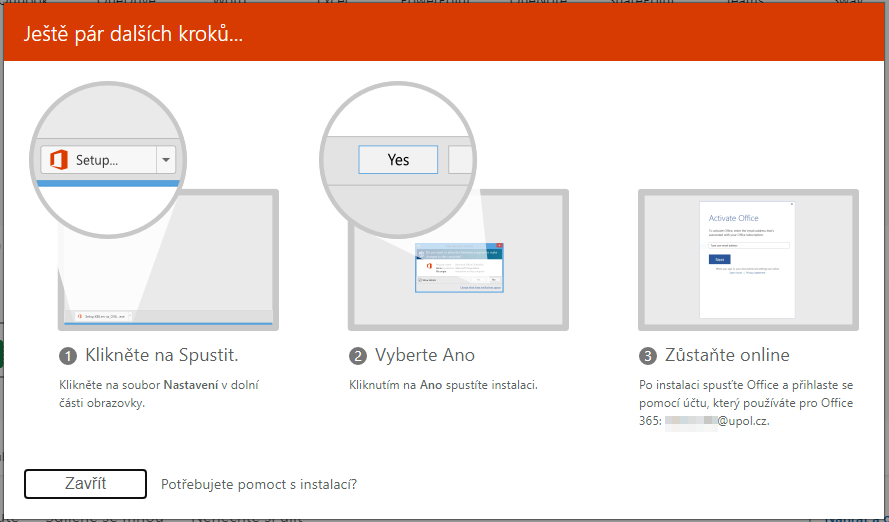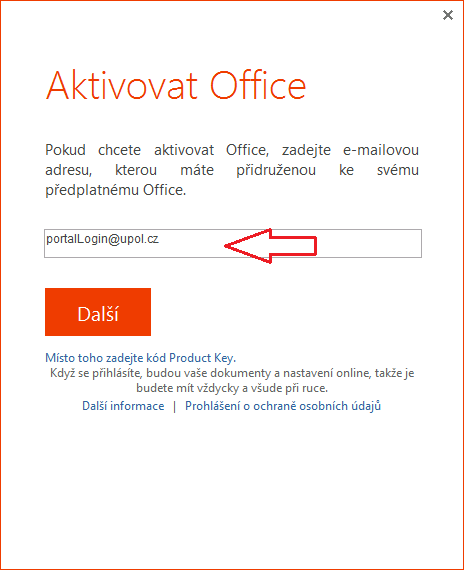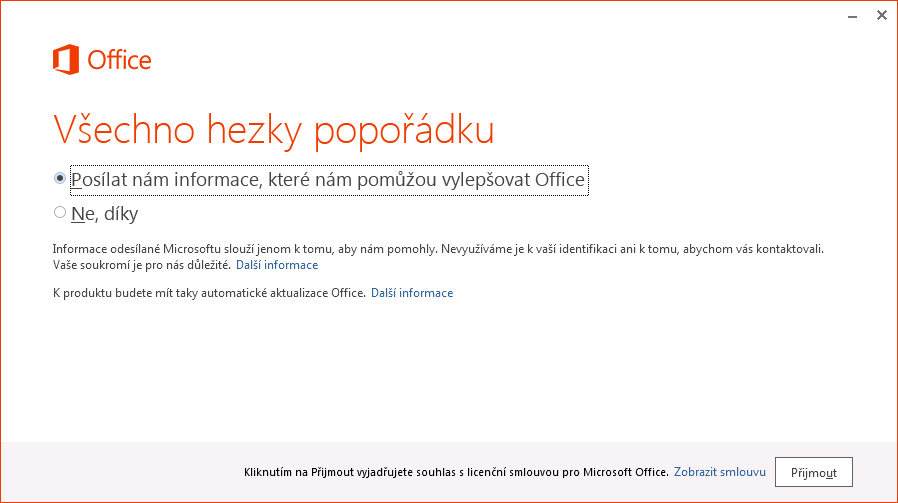Office 365 pro system Windows/en: Porovnání verzí
(Založena nová stránka s textem „=== Step 3 ===“) |
(Založena nová stránka s textem „Installation process is easier than in previous versions. Installation file will be downloaded to your computer once you click the '''Install now''' button…“) |
||
| Řádek 19: | Řádek 19: | ||
=== Step 3 === | === Step 3 === | ||
Installation process is easier than in previous versions. Installation file will be downloaded to your computer once you click the '''Install now''' button. The installation will begin when you open the file. | |||
[[File:Office navod 02.png|center|Office2016 01.png]] | [[File:Office navod 02.png|center|Office2016 01.png]] | ||
Verze z 13. 1. 2016, 14:56
V současné době dal Microsoft k dispozici verzi balíku Office 2013. Jakmile bude zpřístupněna verze Office 2016, budeme vás informovat (CVT UP).
Step 1
Click the link http://portal.upol.cz/office365
Step 2
Fill in your login details, your login is your [[Speciální:MyLanguage/ Portal UP|Portal ID]] in form PortalID@upol.cz and your password which you've set up in the Portal.
Students login will look like: 20021111@upol.cz, dvorak04@upol.cz. Students can find their Portal ID in Portal tab Contacts. Employees user ID is the same as their Portal login: např. kocickov@upol.cz. Employees should find their login details from the [[Speciální:MyLanguage/ Spravci pocitacove site|computer network administrators]].
Notice: Your eduroam login detail is not your e-mail address.
Step 3
Installation process is easier than in previous versions. Installation file will be downloaded to your computer once you click the Install now button. The installation will begin when you open the file.
Krok 4
Po odsouhlasení se vám začne spoustět instalace.
Otevře se vám nové okno kam zadáte vaše Portal ID ve formátu PortalID@upol.cz. Po kliknutí tlačítko další vložíte heslo k vašemu univerzitnímu e-mailu.
V dalším okně si můžete vybrat zda budete firmě Microsoft posílat informace o používání a poté klikněte na Přijmout.
To je vše, nyní máte úspěšně nainstalován balíček Office 365.