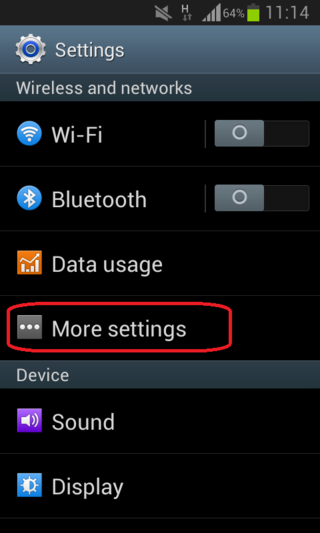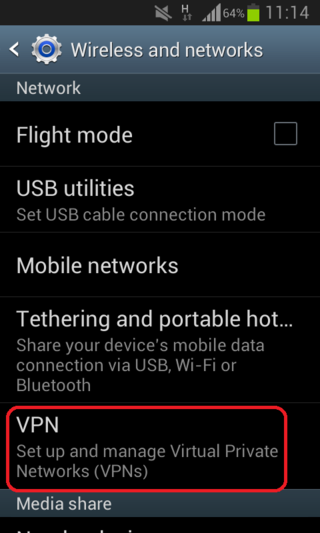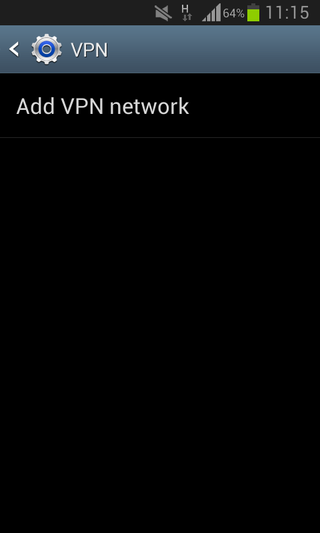Pripojeni VPN pro Android/en: Porovnání verzí
(Založena nová stránka s textem „center|320x535px|Vpn android en 03.png“) |
(Založena nová stránka s textem „=== Krok 4 - Setup ===“) |
||
| Řádek 20: | Řádek 20: | ||
[[File:Vpn android en 03.png|center|320x535px|Vpn android en 03.png]] | [[File:Vpn android en 03.png|center|320x535px|Vpn android en 03.png]] | ||
=== Krok 4 - | === Krok 4 - Setup === | ||
Síť pojmenujte '''UPOL''', jako typ sítě vyberte '''PPTP'''. Poté zadejte ''adresu serveru'', ke kterému se budete připojovat: <u>'''158.194.254.9'''</u>. ''Vyklikněte '''''Šifrování PPP '''a rozklikněte '''Zobrazit rozšířené možnosti''', kde zapíšete adresu ''serveru DNS'' <u>'''158.194.244.2'''</u>. Poté se posuňte směrem '''dolů '''v tabulce ''Upravit síť VPN''. | Síť pojmenujte '''UPOL''', jako typ sítě vyberte '''PPTP'''. Poté zadejte ''adresu serveru'', ke kterému se budete připojovat: <u>'''158.194.254.9'''</u>. ''Vyklikněte '''''Šifrování PPP '''a rozklikněte '''Zobrazit rozšířené možnosti''', kde zapíšete adresu ''serveru DNS'' <u>'''158.194.244.2'''</u>. Poté se posuňte směrem '''dolů '''v tabulce ''Upravit síť VPN''. | ||
Verze z 1. 12. 2015, 10:58
You can find all the basic, necessary steps, which must be done before you can connect to UP VPN network, at page with all the basic information regarding UP network. Please, continue only after finishing all the steps, or you will be unable to connect to the VPN properly. So, how to we set up the VPN?
Step 1 - Settings
Choose option More settings in Settings.
Step 2 - VPN
Choose VPN option in Wireless and networks.
Step 3 - Add Network
Choose the only option: Add VPN network.
Krok 4 - Setup
Síť pojmenujte UPOL, jako typ sítě vyberte PPTP. Poté zadejte adresu serveru, ke kterému se budete připojovat: 158.194.254.9. Vyklikněte Šifrování PPP a rozklikněte Zobrazit rozšířené možnosti, kde zapíšete adresu serveru DNS 158.194.244.2. Poté se posuňte směrem dolů v tabulce Upravit síť VPN.
Krok 5 - Přihlašovací údaje
Po swipu směrem dolů ještě vepište své uživatelské jméno. Zadejte váš Portal IDa heslo, které jste si nastavili v Portálu. Jedná se o stejné heslo, kterým se připojujete k univerzitní WiFi. Jakmile vyplníte tyto informace, tapněte na možnost Připojit.
Krok 6 - Odhlašování
Nyní jste již úspěšně připojeni k univerzitní síti VPN. To poznáte podle ikonky klíče v levém horním rohu. Odpojit se od sítě VPN je snadné. Swipněte z horního kontextového menu směrem dolů.
Krok 7 - Aktivované připojení
Zde uvidíte aktivované připojení VPN. Klepněte na něj.
Krok 8 - Odpojení
Objeví se tabulka, ve které uvidíte jak dlouho jste k VPN připojení a množství přijatých a odeslaných dat. Zároveň se zde naleznete tlačítko Odpojit. Po kliknutí na něj jste se od VPN úspěšně odpojili.