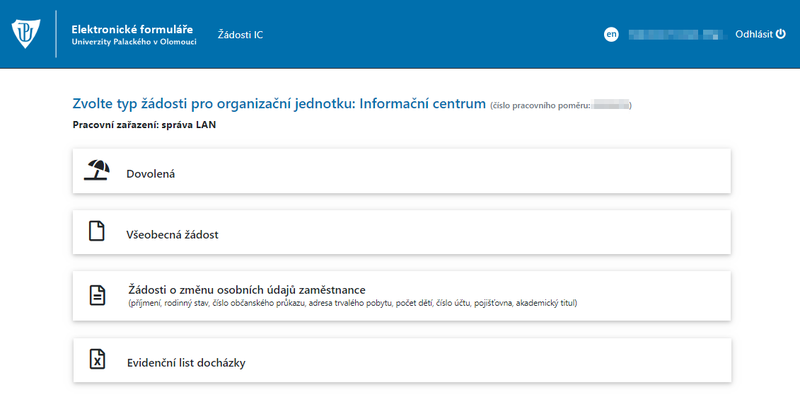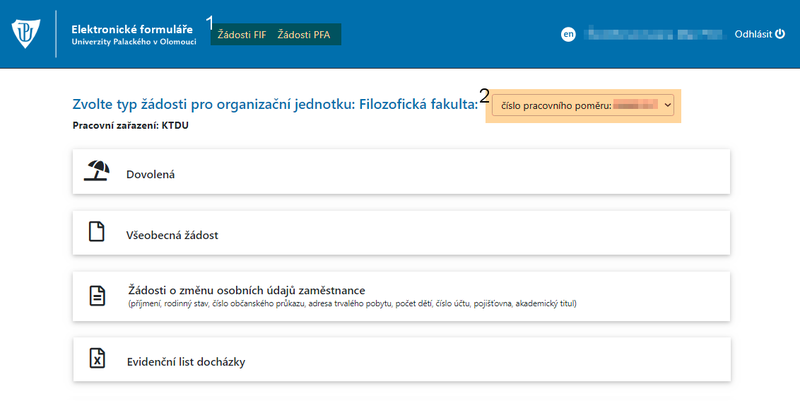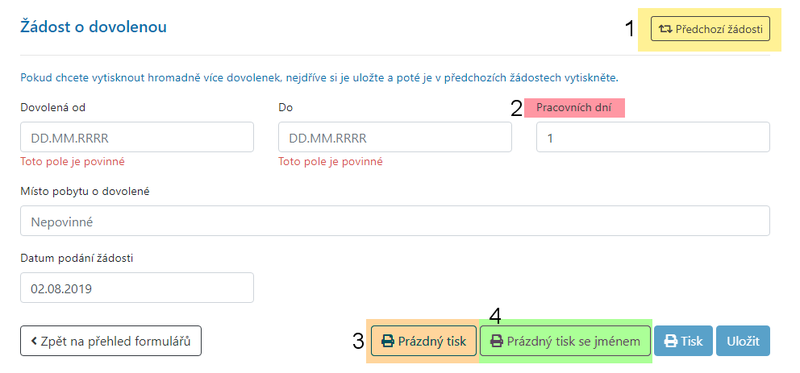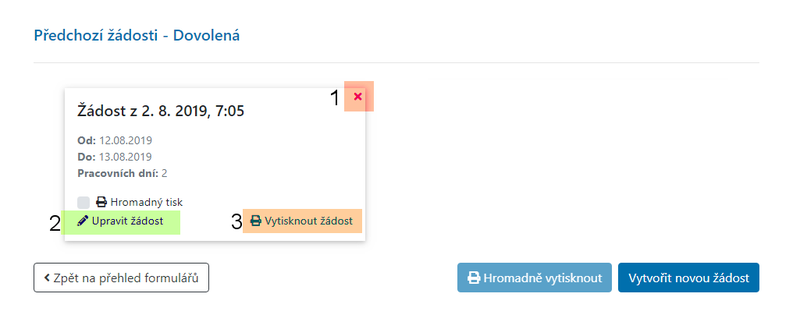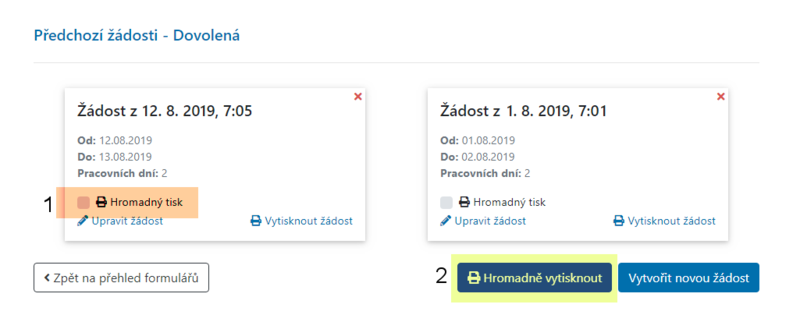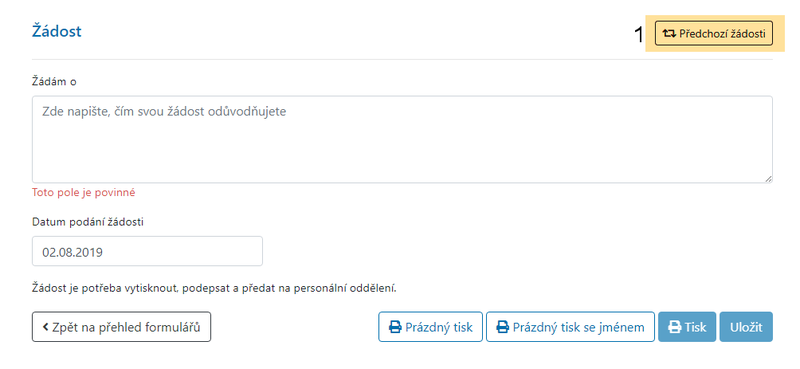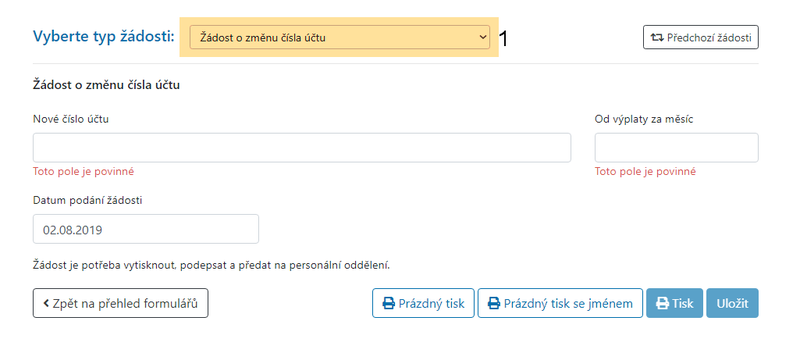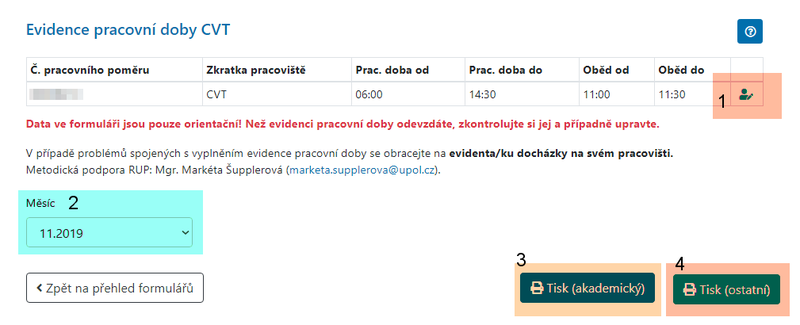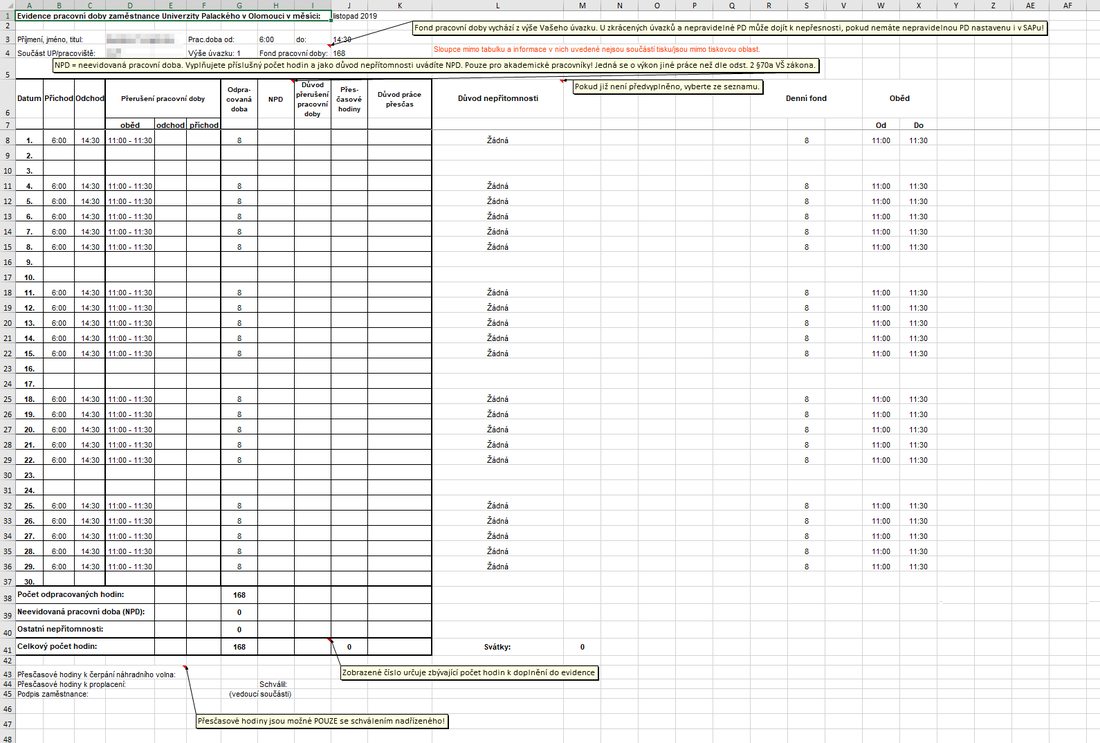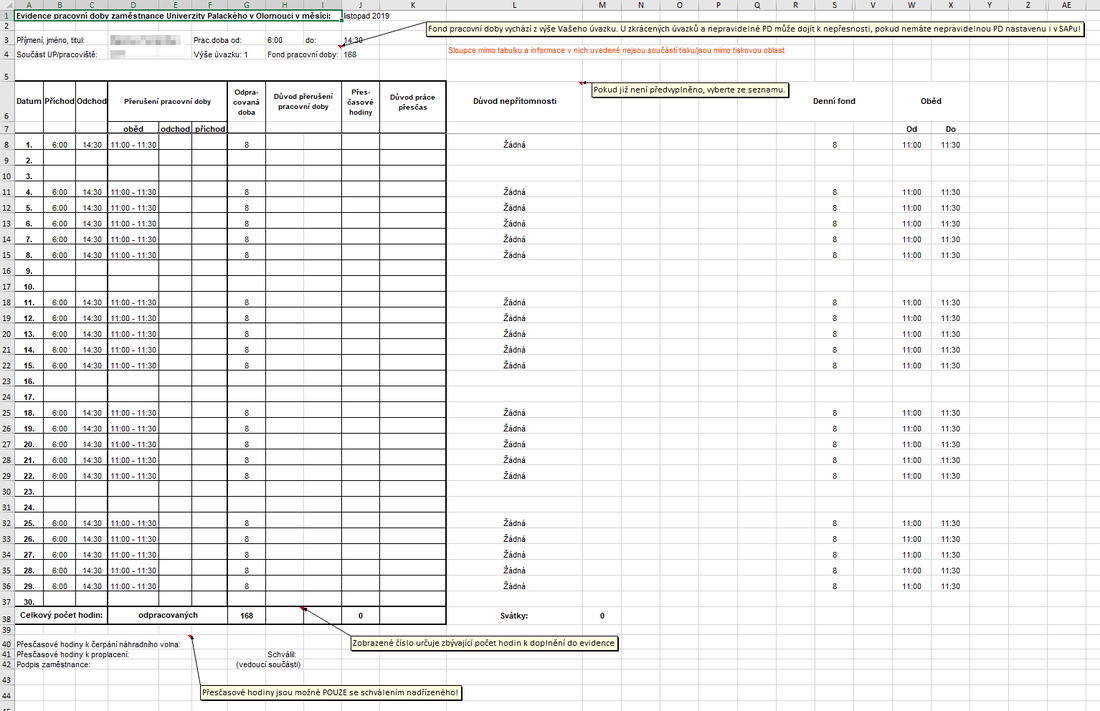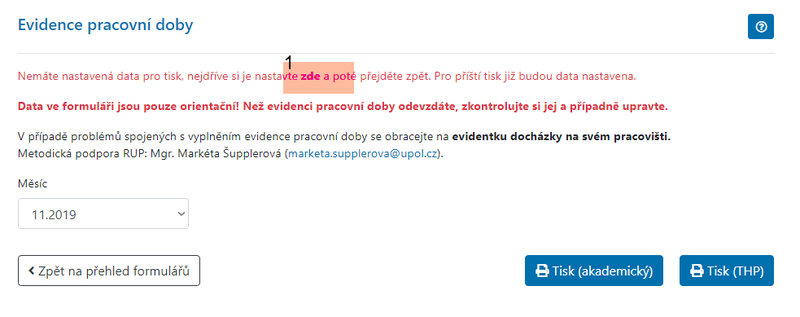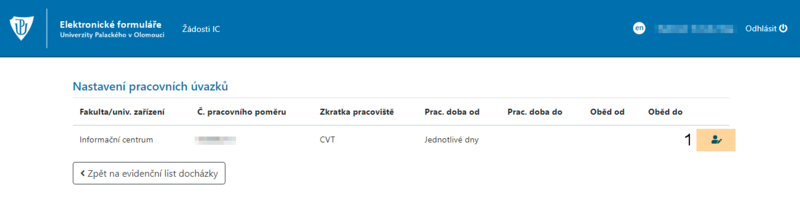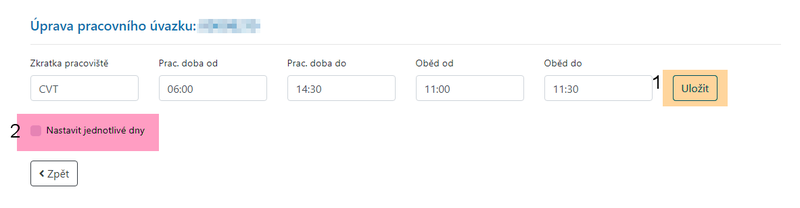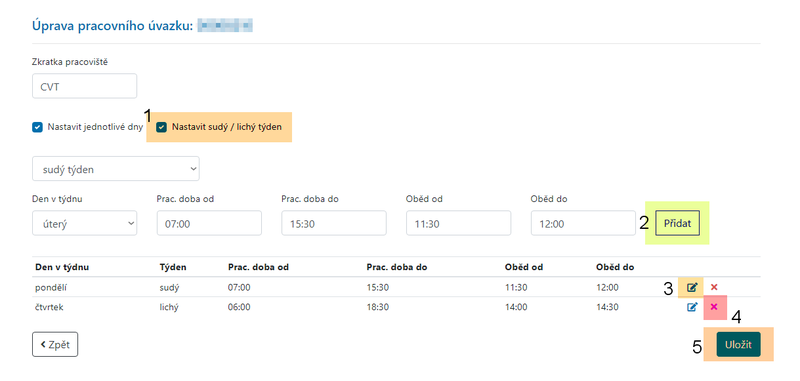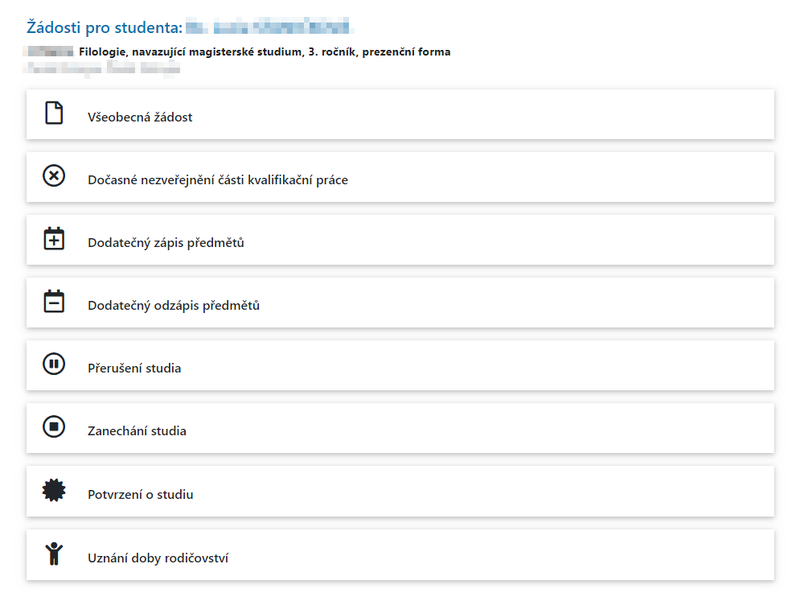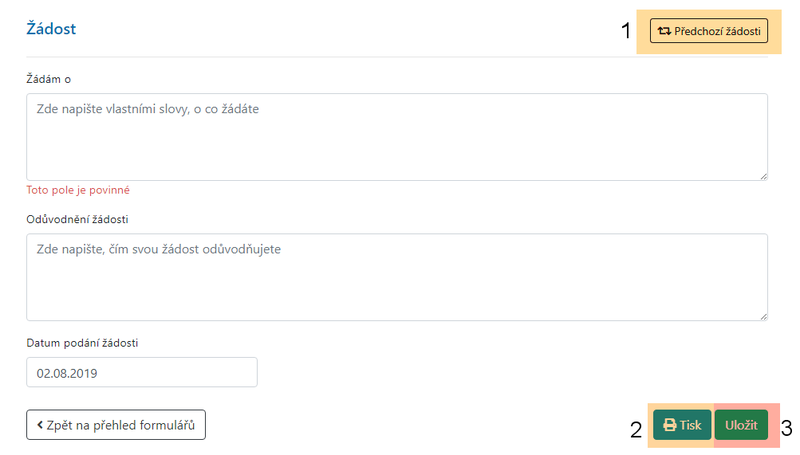ELF2: Porovnání verzí
Bez shrnutí editace značka: editace z Vizuálního editoru |
|||
| (Není zobrazeno 38 mezilehlých verzí od stejného uživatele.) | |||
| Řádek 1: | Řádek 1: | ||
Manuál pro práci s aplikací ELF2. V následujícím textu jsou popsány základní ovládací prvky aplikace. | Manuál pro práci s aplikací ELF2. Základní myšlenkou aplikace je sjednocení formulářů na Univerzitě Palackého do jednotné podoby. Aplikace má uživatelům co nejvíce usnadnit vyplnění formulářů. Nicméně v některých případech bude potřeba provést dodatečný uživatelský zásah. V následujícím textu jsou popsány základní ovládací prvky aplikace. [[EDO]] | ||
= Žádosti zaměstnanců = | = Žádosti zaměstnanců = | ||
Následující text je věnovaný základnímu ovládání části zaměstnaneckých žádostí a formulářů. Po přihlášení do aplikace uvidíte základní nabídku žádostí. | Následující text je věnovaný základnímu ovládání části zaměstnaneckých žádostí a formulářů. Po přihlášení do aplikace uvidíte základní nabídku žádostí. | ||
[[Soubor:Elf 01.png|center|800px]] | |||
Máte-li více úvazků na více organizačních jednotkách, vyberete si příslušné žádosti pro danou jednotku v '''menu v záhlaví [1]'''. Máte-li více úvazků v rámci jedné organizační jednotky, '''vyberte si úvazek [2]''', k němuž chcete vytvořit žádost. | |||
[[Soubor:Elf 02.png|center|800px]] | |||
== Dovolená == | == Dovolená == | ||
Žádosti o dovolenou lze vytvářet v aplikaci. | Žádosti o dovolenou lze vytvářet v aplikaci. Uložené dovolenky z aplikace ELF2 se zobrazují rovnou v evidenčním listu docházky. V docházkovém listu se automaticky také zobrazují dovolenky, které jsou již zadány do SAPu a tím pádem jsou zobrazeny ve vašem Portálovém profilu v části Nepřítomnosti. Dovolenky nejsou zobrazovány ze SAPu, ale z Portálu. | ||
Pro přehled všech dříve vytvořených dovolenek klikněte na tlačítko '''Předchozí žádosti [1]'''. Po vyplnění data od a do se automaticky vypočítá '''počet pracovních dní [2]'''. Vytištěné dovolenky mají předvyplněné údaje: jméno a příjmení, osobní číslo, číslo útvaru a útvar. Při vytisknutí jedné dovolenky se vytisknou i další dvě prázdné dovolenky z důvodu úspory papíru. Ty si následně můžete vypsat ručně. Dovolenky lze po vyplnění uložit. Lze také předtisknout dovolenku '''bez vyplněných údajů [3]''' nebo dovolenku '''s předvyplněnými údaji [4]''', ale bez údajů o dovolené. Vytisknutím žádosti se dovolenka zároveň i uloží. | |||
[[Soubor:Elf 03.png|center|800px]] | |||
Pro přehled všech dříve vytvořených dovolenek klikněte na tlačítko Předchozí žádosti. | |||
Lze také předtisknout dovolenku bez vyplněných údajů nebo dovolenku s předvyplněnými údaji, ale bez údajů o dovolené. Vytisknutím žádosti se dovolenka zároveň i uloží. | |||
=== Předchozí dovolenky === | === Předchozí dovolenky === | ||
Po kliknutí na tlačítko Předchozí žádosti se přesunete na přehled již uložených / vytisknutých žádostí. Jednotlivé zadané žádosti v ELF2 lze smazat. V této části lze upravit žádost či dovolenku vytisknout. | Po kliknutí na tlačítko Předchozí žádosti se přesunete na přehled již uložených / vytisknutých žádostí. Jednotlivé zadané žádosti v ELF2 lze '''smazat [1]'''. V této části lze '''upravit žádost [2]''' či dovolenku '''vytisknout [3]'''. | ||
[[Soubor:Elf 04.png|center|800px]] | |||
=== Tisk více dovolenek === | === Tisk více dovolenek === | ||
Pokud chcete vytisknout více dovolenek zároveň, stačí je jednotlivě uložit a poté kliknout na tlačítko Předchozí žádosti, kde si zaškrtnete možnost hromadný tisk. | Pokud chcete vytisknout více dovolenek zároveň, stačí je jednotlivě uložit a poté kliknout na tlačítko Předchozí žádosti, kde si zaškrtnete možnost '''hromadný tisk [1]''' u dovolenek, které chcete vytisknout dohromady. Poté stačí kliknout na tlačítko '''Hromadně vytisknout [2]'''. | ||
[[Soubor:Elf 05.png|center|800px]] | |||
== Žádosti == | == Žádosti == | ||
| Řádek 23: | Řádek 26: | ||
=== Všeobecná žádost === | === Všeobecná žádost === | ||
Tento typ žádosti obsahuje textové pole, do kterého zaměstnanec může vepsat svou žádost. Stejně jako u dovolenek, lze tisknout prázdnou žádost, žádost se jménem. Rozpracovanou žádost lze uložit a pokračovat v práci později. Rozpracované a již vytištěné žádosti se nacházejí v části Předchozí žádosti. | Tento typ žádosti obsahuje textové pole, do kterého zaměstnanec může vepsat svou žádost. Stejně jako u dovolenek, lze tisknout prázdnou žádost, žádost se jménem. Rozpracovanou žádost lze uložit a pokračovat v práci později. Rozpracované a již vytištěné žádosti se nacházejí v části '''Předchozí žádosti [1]'''. | ||
[[Soubor:Elf 06.png|center|800px]] | |||
=== Žádosti o změnu osobních údajů === | === Žádosti o změnu osobních údajů === | ||
Můžete vybírat z následujících typů žádostí: změna čísla účtu, změna zdravotní pojišťovny, zápis akademického titulu, změnu občanského průkazu, změnu počtu dětí, změnu příjmení, změnu rodinného stavu a změnu adresy trvalého bydliště. | Můžete vybírat z následujících '''typů žádostí [1]''': změna čísla účtu, změna zdravotní pojišťovny, zápis akademického titulu, změnu občanského průkazu, změnu počtu dětí, změnu příjmení, změnu rodinného stavu a změnu adresy trvalého bydliště. Jednotlivé žádosti obsahují předpřipravená textová pole pro vyplnění dat požadovaných pro jednotlivé žádosti. | ||
[[Soubor:Elf 07.png|center|800px]] | |||
== Evidenční list docházky == | |||
'''Formulář Evidence pracovní doby umožňuje nastavit pracovní dobu v pravidelném i nepravidelném režimu. Formulář vždy obsahuje orientační data a je nutné jej před tiskem a odevzdáním zkontrolovat!''' Evidence pracovní doby se tiskne ve formátu *.xlsx, tj. Microsoft Excel. Tam lze provést veškeré požadované úpravy. Z technických důvodů aplikace nemůže předvyplnit všechny data z důvodu velkého množství různých typů úvazků a pracovních dob. V evidenci se zobrazují dovolenky, uložené v ELF2 a ty, které byly zadány do SAPu a tím pádem jsou zobrazeny ve vašem Portálovém profilu v části Nepřítomnosti. Dále se v evidenci zobrazují pracovní cesty, pracovní neschopnost (nemocenská) a ošetřování člena rodiny (OČR). Z technických důvodů nelze nyní automaticky zobrazovat jiné typy nepřítomností, ale můžete je zadat z nabízeného seznamu přímo v evidenci vytištěné ve formátu Microsoft Excel. | |||
== | Pokud jste si již dříve nastavili data pro tisk, lze je měnit po kliknutí na tlačítko '''Nastavení pro tisk [1]'''. Můžete tisknout docházku zpětně o '''jeden měsíc [2]'''. Jste-li akademik, tiskněte formulář určený '''pro akademické pracovníky [3]'''. Pokud jste technicko-hospodářský pracovník, tiskněte '''formulář pro THP [4]'''. | ||
[[Soubor:Elf 9.png|center|800px]] | |||
'''Náhled evidenčního listu pro akademické pracovníky''' | |||
[[Soubor:Elf_akad.png|center|1100px]] | |||
'''Náhled evidenčního listu pro THP''' | |||
[[Soubor:Elf_thp.png|center|1100px]] | |||
=== Nastavení dat pro tisk === | |||
Při prvotním nastavení dat pro tisk je potřeba kliknout v části evidenčního listu na '''odkaz pro nastavení času své pracovní doby [1]'''. Pokud jste si již dříve nastavili data pro tisk, lze je měnit po kliknutí na tlačítko Nastavení pro tisk (viz. výše). | |||
[[Soubor:Elf 8.png|center|800px]] | |||
Vyberte si úvazek, u kterého chcete provést úpravy a klikněte na tlačítko '''editace [1]'''. | |||
[[Soubor:Elf 12.png|center|800px]] | |||
V | V případě pravidelné pracovní doby stačí zadat zkratku pracoviště, vybrat pracovní dobu a čas obědové přestávky. Poté kliknete na tlačítko '''Uložit [1]'''. V případě nepravidelné pracovní doby zaškrtněte možnost '''Nastavit jednotlivé dny [2]'''. | ||
[[Soubor:Elf 13.png|center|800px]] | |||
Veškeré | Nyní si můžete nastavit nepravidelnou pracovní dobu pro jednotlivé pracovní dny v týdnu. Navíc můžete zvolit možnost sudého a lichého týdne [1]. Po zadání časů vždy klikněte na tlačítko '''Přidat [2]'''. Zadaná data lze '''editovat [3]''' nebo '''mazat [4]'''. Veškeré změny poté '''uložte [5]'''. | ||
Pokud si nejste jisti, jak vaši pracovní dobu správně zadat (zejména v případě zkrácených úvazků), kontaktujte evidentku pracovní doby na vašem pracovišti. Další nápovědu najdete přímo v evidenci pracovní doby. | |||
[[Soubor:Elf 14.png|center|800px]] | |||
= Žádosti studentů = | = Žádosti studentů = | ||
Studenti mají k dispozici řadu formulářů žádostí. Mohou vytvářet následující žádosti: všeobecná, dočasné nezveřejnění části kvalifikační práce, dodatečný zápis předmětů, dodatečný odzápis předmětů, přerušení studia, zanechání studia, potvrzení o studiu a uznání doby rodičovství. | Studenti mají k dispozici řadu formulářů žádostí. Mohou vytvářet následující žádosti: všeobecná, dočasné nezveřejnění části kvalifikační práce, dodatečný zápis předmětů, dodatečný odzápis předmětů, přerušení studia, zanechání studia, potvrzení o studiu a uznání doby rodičovství. | ||
[[Soubor:Elf 10.png|center|800px]] | |||
Dříve vytvořené žádosti jsou k dispozici v části '''Předchozí žádosti [1]'''. Vytvořenou žádost lze rovnou '''vytisknout [2]'''. Žádosti lze rozpracovat a '''uložit [3]'''. | |||
[[Soubor:Elf 11.png|center|800px]] | |||
[[Kategorie:Informační technologie|Informační_technologie]][[Kategorie:Návody|Návody]] | |||
Aktuální verze z 27. 10. 2022, 11:54
Manuál pro práci s aplikací ELF2. Základní myšlenkou aplikace je sjednocení formulářů na Univerzitě Palackého do jednotné podoby. Aplikace má uživatelům co nejvíce usnadnit vyplnění formulářů. Nicméně v některých případech bude potřeba provést dodatečný uživatelský zásah. V následujícím textu jsou popsány základní ovládací prvky aplikace. EDO
Žádosti zaměstnanců
Následující text je věnovaný základnímu ovládání části zaměstnaneckých žádostí a formulářů. Po přihlášení do aplikace uvidíte základní nabídku žádostí.
Máte-li více úvazků na více organizačních jednotkách, vyberete si příslušné žádosti pro danou jednotku v menu v záhlaví [1]. Máte-li více úvazků v rámci jedné organizační jednotky, vyberte si úvazek [2], k němuž chcete vytvořit žádost.
Dovolená
Žádosti o dovolenou lze vytvářet v aplikaci. Uložené dovolenky z aplikace ELF2 se zobrazují rovnou v evidenčním listu docházky. V docházkovém listu se automaticky také zobrazují dovolenky, které jsou již zadány do SAPu a tím pádem jsou zobrazeny ve vašem Portálovém profilu v části Nepřítomnosti. Dovolenky nejsou zobrazovány ze SAPu, ale z Portálu.
Pro přehled všech dříve vytvořených dovolenek klikněte na tlačítko Předchozí žádosti [1]. Po vyplnění data od a do se automaticky vypočítá počet pracovních dní [2]. Vytištěné dovolenky mají předvyplněné údaje: jméno a příjmení, osobní číslo, číslo útvaru a útvar. Při vytisknutí jedné dovolenky se vytisknou i další dvě prázdné dovolenky z důvodu úspory papíru. Ty si následně můžete vypsat ručně. Dovolenky lze po vyplnění uložit. Lze také předtisknout dovolenku bez vyplněných údajů [3] nebo dovolenku s předvyplněnými údaji [4], ale bez údajů o dovolené. Vytisknutím žádosti se dovolenka zároveň i uloží.
Předchozí dovolenky
Po kliknutí na tlačítko Předchozí žádosti se přesunete na přehled již uložených / vytisknutých žádostí. Jednotlivé zadané žádosti v ELF2 lze smazat [1]. V této části lze upravit žádost [2] či dovolenku vytisknout [3].
Tisk více dovolenek
Pokud chcete vytisknout více dovolenek zároveň, stačí je jednotlivě uložit a poté kliknout na tlačítko Předchozí žádosti, kde si zaškrtnete možnost hromadný tisk [1] u dovolenek, které chcete vytisknout dohromady. Poté stačí kliknout na tlačítko Hromadně vytisknout [2].
Žádosti
Kromě žádostí o dovolenou se v ELF2 nachází formulář všeobecné žádosti, ale také formuláře žádostí o změnu osobních údajů.
Všeobecná žádost
Tento typ žádosti obsahuje textové pole, do kterého zaměstnanec může vepsat svou žádost. Stejně jako u dovolenek, lze tisknout prázdnou žádost, žádost se jménem. Rozpracovanou žádost lze uložit a pokračovat v práci později. Rozpracované a již vytištěné žádosti se nacházejí v části Předchozí žádosti [1].
Žádosti o změnu osobních údajů
Můžete vybírat z následujících typů žádostí [1]: změna čísla účtu, změna zdravotní pojišťovny, zápis akademického titulu, změnu občanského průkazu, změnu počtu dětí, změnu příjmení, změnu rodinného stavu a změnu adresy trvalého bydliště. Jednotlivé žádosti obsahují předpřipravená textová pole pro vyplnění dat požadovaných pro jednotlivé žádosti.
Evidenční list docházky
Formulář Evidence pracovní doby umožňuje nastavit pracovní dobu v pravidelném i nepravidelném režimu. Formulář vždy obsahuje orientační data a je nutné jej před tiskem a odevzdáním zkontrolovat! Evidence pracovní doby se tiskne ve formátu *.xlsx, tj. Microsoft Excel. Tam lze provést veškeré požadované úpravy. Z technických důvodů aplikace nemůže předvyplnit všechny data z důvodu velkého množství různých typů úvazků a pracovních dob. V evidenci se zobrazují dovolenky, uložené v ELF2 a ty, které byly zadány do SAPu a tím pádem jsou zobrazeny ve vašem Portálovém profilu v části Nepřítomnosti. Dále se v evidenci zobrazují pracovní cesty, pracovní neschopnost (nemocenská) a ošetřování člena rodiny (OČR). Z technických důvodů nelze nyní automaticky zobrazovat jiné typy nepřítomností, ale můžete je zadat z nabízeného seznamu přímo v evidenci vytištěné ve formátu Microsoft Excel.
Pokud jste si již dříve nastavili data pro tisk, lze je měnit po kliknutí na tlačítko Nastavení pro tisk [1]. Můžete tisknout docházku zpětně o jeden měsíc [2]. Jste-li akademik, tiskněte formulář určený pro akademické pracovníky [3]. Pokud jste technicko-hospodářský pracovník, tiskněte formulář pro THP [4].
Náhled evidenčního listu pro akademické pracovníky
Náhled evidenčního listu pro THP
Nastavení dat pro tisk
Při prvotním nastavení dat pro tisk je potřeba kliknout v části evidenčního listu na odkaz pro nastavení času své pracovní doby [1]. Pokud jste si již dříve nastavili data pro tisk, lze je měnit po kliknutí na tlačítko Nastavení pro tisk (viz. výše).
Vyberte si úvazek, u kterého chcete provést úpravy a klikněte na tlačítko editace [1].
V případě pravidelné pracovní doby stačí zadat zkratku pracoviště, vybrat pracovní dobu a čas obědové přestávky. Poté kliknete na tlačítko Uložit [1]. V případě nepravidelné pracovní doby zaškrtněte možnost Nastavit jednotlivé dny [2].
Nyní si můžete nastavit nepravidelnou pracovní dobu pro jednotlivé pracovní dny v týdnu. Navíc můžete zvolit možnost sudého a lichého týdne [1]. Po zadání časů vždy klikněte na tlačítko Přidat [2]. Zadaná data lze editovat [3] nebo mazat [4]. Veškeré změny poté uložte [5]. Pokud si nejste jisti, jak vaši pracovní dobu správně zadat (zejména v případě zkrácených úvazků), kontaktujte evidentku pracovní doby na vašem pracovišti. Další nápovědu najdete přímo v evidenci pracovní doby.
Žádosti studentů
Studenti mají k dispozici řadu formulářů žádostí. Mohou vytvářet následující žádosti: všeobecná, dočasné nezveřejnění části kvalifikační práce, dodatečný zápis předmětů, dodatečný odzápis předmětů, přerušení studia, zanechání studia, potvrzení o studiu a uznání doby rodičovství.
Dříve vytvořené žádosti jsou k dispozici v části Předchozí žádosti [1]. Vytvořenou žádost lze rovnou vytisknout [2]. Žádosti lze rozpracovat a uložit [3].